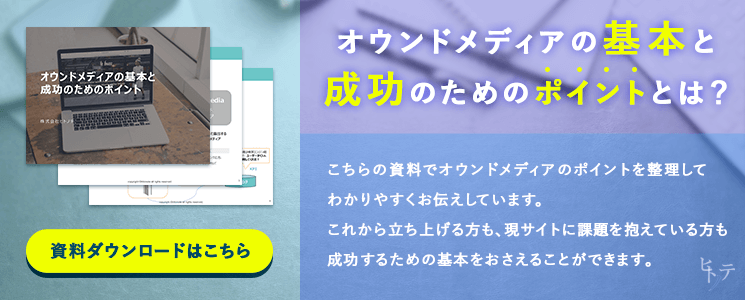GA4のコンバージョン設定を徹底解説!UAとの変更点とは

「ユニバーサルアナリティクス(以降UA)で見られたコンバージョンが、GA4では見られない?」とお悩みの方も少なくないでしょう。GA4ではアカウント階層がUAと異なるため、コンバージョンを設定する階層がビューからプロパティへ変わっています。
また、計測単位も変更し、従来はセッション単位でしたがイベント単位で計測するようになりました。
この記事ではコンバージョンに焦点を当て、UAとGA4の違いや設定方法を解説します。設計するときの参考にしてください。
GA4に関する記事はこちら
・GA4(Googleアナリティクス4)とは?UAとの違いを徹底解説!
・GA4の設定方法について解説!導入方法からイベント設定まで紹介します
・GA4を学ぶ必要性とおすすめの本を紹介!
この記事の目次
GA4のコンバージョン設定とは(UAとの違い)
GA4ではアカウント階層がUAと異なるため、コンバージョンを設定する階層がビューからプロパティへ変わっています。また、計測単位も変更し、従来はセッション単位でしたがイベント単位で計測するようになりました。
ここでは、GA4の特徴をUAと比較しながら解説します。設計するときの参考にしてください。
イベントからコンバージョンを計測
従来のUAでは、ファイルダウンロードや動画の閲覧などのイベント・滞在時間・到達ページ・ページビュー数の4種類のコンバージョンを計測していましたが、GA4ではこれらを含めた全てをイベントとして、計測します。
GA4のイベントタイプは以下の3つです。
- 自動的に計測されるイベント
- 推奨イベント
- カスタムイベント
自動的に計測されるイベントは、5個のコンバージョンがあらかじめ実装されております。
以下の表は自動的に計測されるイベントの例を示したものです。
| イベント | イベント要約 | トリガー |
| click | 離脱クリック | ユーザーが現在のドメインから別のドメインへ移動するリンクをクリックしたとき |
| view_search_results | サイト内検索 | ユーザーがサイト内検索を行ったとき |
| page_view | ページビュー数 | ページが読み込まれるとき、またはアクティブなサイトによって閲覧履歴のステータスが変更されるとき |
| scroll | スクロール数 | ユーザーが各ページの最下部まで初めてスクロールしたとき(垂直方向に 90% の深さまで表示されたときなど) |
| file_download | ファイルダウンロード | PDFなどのファイルをダウンロードするリンクがクリックされたとき |
推奨イベントとカスタムイベントは、既に実装されているもの以外で計測する場合に作成しましょう。
ただし、これらのイベントは複数人で運営する場合は、管理が属人化してしまったり、引き継ぎ漏れなどのリスクがあります。複数人で管理する場合は、そのような問題を回避するため、利用する前にルールや管理方法等を決めておきましょう。
コンバージョン設定の上限が30個
UAでは1つのビューに20個のコンバージョンを設定できますが、GA4では1つのプロパティで35個も設定できるようになりました。この35個の内訳は自動的に収集されるイベントが5個、利用者によって自由に設定できる推奨イベント・カスタムイベントが30個となっています。
注意すべき点は、先述したとおりUAとGA4ではアカウント構成が違うことです。
UAの階層はアカウント、プロパティ、ビューでした。しかし、GA4の階層はアカウント、プロパティ、データストリームです。UAで使用していたビューの部分がGA4では存在しません。
UAのビューで行っていたコンバージョン設定、データの確認・分析などはGA4ではプロパティで行います。
GA4に移行するときは最初にUAで使用していた機能や設定を洗い出し、どのような範囲で、どのように使用するかを設計することも考慮に入れて作業しましょう。適切に設計することで、より精度の高い分析や管理ができます。
コンバージョン設定方法が2通りある
GA4のコンバージョン設定方法は2つあります。
- GA4の管理画面を使う
- Googleタグマネージャー(GTM)を使う
従来からGTMを使っていない場合や簡単な目標の場合は、GA4の管理画面を使う方法がおすすめです。
一方で既存のUAでGTMを利用している場合や、複数人で管理する場合にはGTMを使う方法がおすすめです。
また、プログラムファイルを書き換える必要性がないのもメリットです。
以降の章では、具体的にそれぞれの設定方法を解説していきます。
GA4のコンバージョン設定方法【GA4上で設定】
GA4の管理画面は、新規イベントを作って実装する方法と、既存イベントに対して実装する方法の2パターンがあります。こちらを画像つきで解説します。
GA4ではUAの画面と違う部分が多いため使い始めは学習が必要ですが、2023年7月には従来のUAが完全に廃止されます。本記事などを参考にし、早めに活用できるようにしておきましょう。
新たにコンバージョンを設定する場合
計測対象を新しく増やすには、まずイベントを作り、次にコンバージョン計測対象にする手順を踏みます。
今回はユーザーが問い合わせのページを参照した場合に計測するという機能を実装します。イベントの作成から説明しますので参考にしてやってみましょう。
新規イベントの作成
サイドメニューの「管理」画面を表示し、「イベント」を押しましょう。

イベント画面が表示されたら「イベント作成」ボタンを押しましょう。

「作成」ボタンを押します。
次に、イベント名と条件を指定します。計測対象は問い合わせページを表示したときなので、条件は以下です。
- 見込み客の集計用の推奨イベントを利用する
- ページの閲覧
- 閲覧を計測するページはどのページが対象であるかを示すURL
まず、カスタムイベント名に「generate_lead」を入力し、次に一致する条件を入力します。一致する条件の1行目はページの閲覧について設定します。
- パラメータ:event_name(デフォルト値)
- 演算子:次と等しい
- 値:page_view
2行目はどのページが対象であるかを示すURLを指定します。「条件の追加」ボタンを押したあと、以下を入力しましょう。
- パラメータ:page_location
- 演算子:次と等しい
- 値:該当のURL
最後に画面右上の「作成」ボタンを押すと作成完了です。
推奨イベントを使用するときは決められたパラメータを一致する条件に指定する必要があります。推奨イベントはアナリティクスヘルプに記載されているので適宜参照しながら行ってくださいね。
イベントのコンバージョン指定
サイドメニューの「管理」画面を表示し、「コンバージョン」を押しましょう。

新しいイベントに対して計測できるようにしましょう。「新しいコンバージョンイベント」ボタンを押します。

次に「新しいイベント名」に前項で作った「generate_lead」を入力して保存します。カスタムイベントを作った場合は、その名前を入力しますがイベント名の文字数は40文字以内に収めましょう。

対象のイベント欄右端にあるスイッチをオンにします。

既存のイベントをコンバージョン用に設定する場合
すでに作成しているイベントを計測対象にする手順を解説します。
既存イベント一覧を表示
新規イベントの作成を行う手順がなく、スイッチのオン・オフだけでコンバージョン計測設定ができます。
サイドメニューの「管理」画面を表示し、「イベント」を押しましょう。

イベント画面を表示します。

一覧を見ると、右端の「コンバージョンとしてマークを付ける」のスイッチがあります。このスイッチをタップしましょう。計測したいイベント名のスイッチをオンにして、「EVENT_NAMEはコンバージョンとして有効になりました」と表示されることを確認してください。

これで既存イベントを計測対象にできました。
GA4のコンバージョン設定方法【GTM上で設定】
先述の通りGTMで設定を行うと、タグの一元管理ができるので管理がしやすく変更が容易になるのでおすすめです。ここではユーザーがWebサイトを閲覧したときに計測する方法を例にGTMを使った方法を解説します。
GTM上でコンバージョンイベントを作成
サイドメニューでタグを選択し、「新規」ボタンを押します。
「タグの設定」欄をクリックし、タグタイプは「Googleアナリティクス:G4イベント」を選びましょう。
「設定タグを選択」プルダウンメニューを開き、「新しいタグ」を選択します。
タグ名を入力し、測定IDにはGA4に表示されている測定IDを入力して保存します。GA4の測定IDはプロパティのデータストリームから参照できます。
保存すると元の画面に戻るので、イベント名を入力します。
次にトリガーを選択します。今回は「All Pages」を指定します。
画面右上の「保存」ボタンをクリックして完了です。
GA4上でコンバージョン設定を行う
手順はイベントを作成して計測対象にする方法と同じです。「設定」から画面を表示し、「コンバージョン」を選択したら、「新しいコンバージョンイベント」ボタンを押します。イベント名は作成したイベント名を入力して「保存」すれば完了です。
コンバージョン設定されているか確認する方法
実際に動作を確認すると、意図した通りに動かないことはよくあります。設定が終わったら、正しく動作しているかどうかを確認しましょう。
設定後は、数分~2時間ほどでリアルタイムレポートから確認できるようになります。ただし、反映までにタイムラグがあることを考慮に入れておきましょう。
➀リアルタイム画面を開く
リアルタイム画面を使ってイベントが発生する・しないを確認します。メニューの「レポート」を選択すると、画面にリアルタイムのカードが表示されますね。画像では過去30分間のユーザーの数は1です。
画面を表示したまま、スマホやパソコンを使って対象のサイトを開きイベントを発生させます。過去30分間のユーザーの数値が増えれば完了です。ここでは2に増えているので反応したことが確認できたので、設定がうまくいっていることがわかりますね。
➁コンバージョンカードを確認
コンバージョンカードとは、リアルタイム画面に並べられた、様々な視点からの分析結果をカード型で並べたもののひとつです。過去30分間のユーザー数以外にも表示回数などをリアルタイム画面で表示します。実装した内容が正しく設定され、計測されていることをコンバージョン欄で確認しましょう。
今回は、先程GTMで作成した「GA4イベント計測」が動作しているかどうかを確認します。
「GA4イベント計測」が表示されていますね。このようにコンバージョン欄から該当のイベント名を確認できたら完了です。
コンバージョンが計測されていない場合の対処法
この章では設定したはずのコンバージョンがうまく計測されていないときに、よくある原因と対処法を紹介します。実装で困ったときに参考にしてください。意外と見落としがちなところでつまづいているのかもしれませんね。
設定を見直す
正しい内容で実装がされているかを確認しましょう。
たとえば、イベントのパラメータや条件などで間違っているケースも考えられます。イベント名が意図したイベント名であるか、イベントのパラメータや演算子、値に正しい記述がされているかなどの人の手で入力した箇所をチェックすると見つかることも多いようです。
カスタムイベントの場合はタグの内容にも注意が必要です。学習した方法を参考に正しく設定されているか確認してみましょう。
設定が反映されるまで待つ
設定した内容が間違っていないにもかかわらず、計測されない場合はまだ反映されていない可能性を疑ってみましょう。計測したデータが反映されるまでに最大48時間かかる場合もあります。
すぐに反映されるのはリアルタイムレポートですが、リアルタイムレポートにも反映されていない場合は目安の48時間まで待ってみましょう。48時間以上経っても反映されていない場合は、設定や確認フェーズで何かしらの問題が発生しています。
タグ設定で除外フィルタがかかっていないか確認する
GA4はタグ付け詳細設定という機能があり、内部からのアクセスをフィルタリングできます。サイトの分析のために計測する際には内部トラフィックのカウントは邪魔になるので除外します。しかし、確認するときは除外したIPの端末で試しても計測されません。
その場合は管理画面からデータ設定、データフィルタを開き、該当のフィルタの右端の「︙」より「フィルタを無効にする」を選択しましょう。もしくは、除外しているIP以外のパソコンかスマホから確認をします。
まとめ
今回は、GA4のコンバージョンがUAとどのように異なるか、コンバージョンの実装はどのように行うか、また、その確認の仕方を紹介しました。
GA4でのコンバージョン設定は、GA4の機能のみで行う方法とGTMを使って行う方法の2種類があります。コンバージョンは全てイベントが発生することにより計測されます。GA4の管理画面で実装できるものはGA4で行い、それ以外のものや既存のタグがあるときはGTMで実装すると一元管理ができて便利です。
2023年(令和4年)7月1日にはUAのサポートが終了します。GA4の導入はUAと並行して行えるので、今から移行しながら早めに切り替えるとスムーズです。
弊社では、GA4に関する記事や、SEO、コンテンツマーケティングに関するお問い合わせを受け付けていますので、ぜひ活用してください。
・GA4とUAの併用方法を紹介!GA4とUAの比較や併用のメリットを解説
・GA4の直帰率と確認方法、新しいエンゲージメント率やUAとの違いについて解説!
・GA4のIPアドレス除外をする設定方法を解説!
・GA4とサーチコンソールの連携方法やレポートの確認手順について

執筆者:山本卓真
株式会社ヒトノテのSEOコンサルタント。中小企業から大企業まで様々な規模、業種のサイトのSEOに携わる。WEBマーケティングの広い知見と経験をもとにクライアントと伴走することが得意です。

監修者:坪昌史
株式会社ヒトノテの代表取締役CEO。 エンジニアとしてキャリアスタートし、サイバーエージェントのSEO分析研究機関を経て、リクルートの横断マーケティング組織のマネージャー&全社SEO技術責任者を務める。その後、独立しSEOを中心としたクライアントの課題解決を行う。2017年、株式会社ヒトノテを創業し、様々な企業のウェブマーケティングの支援を行う。
おすすめの関連記事
─ 記事カテゴリから探す ─
WEBサイトの問題点・改善案を無料診断
人気記事ランキング
-

2024.04.25
ページネーションのSEOにおけるベストプラクティス
-

2024.04.22
E-E-A-Tとは?Googleが評価するコンテンツの基準や対策を解説
-

2021.12.06
レスポンシブデザインの最適ブレイクポイントとは?メディアクエリの書き方も解説
-

2021.12.22
【徹底比較】さくらのクラウドとAWSの特徴・機能・料金の違いを解説
-

2021.07.09
Webコンテンツにおける正しい引用の書き方をマスターしよう!
-

2022.02.21
「note」のユーザー数や年齢層を徹底分析!【2022年版】
-

2022.03.10
Googleインデックスの登録・確認方法を解説!サーチコンソールを使ってクロールリクエストしよう