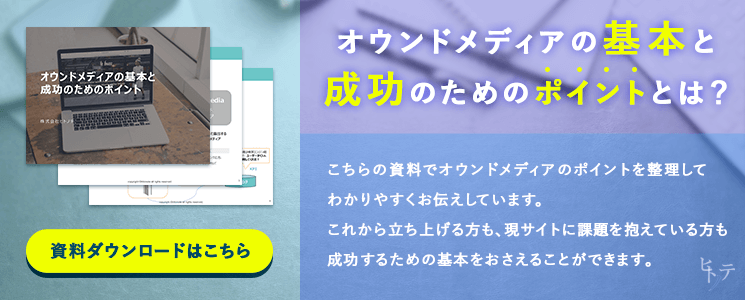Search Analytics for Sheetsの使い方とサーチコンソールでのデータ取得方法を解説!スプレッドシートでアドオンを使いこなそう!

今やSEOを実行するマーケターにとって欠かせないツールとなったGoogle Search Console(サーチコンソール)。Googleからのアラートやエラーページの対処など、使い道は様々ですが、中でもよく使われる機能の1つが「検索パフォーマンス」です。
これは、Google検索で自社サイトがどんなクエリで検索された時に何位に位置し、何回表示され、何回クリックされたかが計測できる機能で、サイトの改善活動に必要な多くのデータを取得することが可能です。
しかし、検索パフォーマンスの機能では、上位1000件までしかクエリやページの評価を確認することができず、十分なデータを得られないため活用しきれないと感じている方も多いのではないでしょうか。
この記事では、そんな不便さを解消する方法として、Googleスプレッドシートのアドオンである「Search Analytics for Sheets」を用いた方法をご紹介します。
そもそもどうやってGoogle検索エンジンはできているのか。仕組みについてはこちらの記事で解説しています。
この記事の目次
Google Search Consoleの「検索パフォーマンス」で自社の評価を確認する
「検索パフォーマンス」の使い方
Google Search Consoleの左メニューで「検索パフォーマンス」をクリックすると表示できるこの機能では、
- ・クリック数…Google検索からそのサイト/ページが何回クリックされたか
- ・表示回数…検索結果に何回出現したか
- ・CTR…表示されたうち何%がクリックされたか(クリック数÷表示回数)
- ・ 平均掲載順位…表示された時に何位にいたか(期間中の平均)
の4つのデータを、「検索クエリ別」「ページ別」の2つの切り口で確認することができます。
「クエリ」別に見ると実際に検索され表示/クリックされた検索キーワードからデータを確認できます。一方、「ページ」別に見ると、どのクエリかに限らず表示/クリックされURLからデータを確認できます。
それぞれの切り口でのデータの活用方法はまたの機会にご説明するとして、この記事ではそれらのデータをエクスポートするところまでの話にフォーカスしてお話します。
「検索パフォーマンス」でデータをエクスポート
検索パフォーマンスのデータはサーチコンソールのツール上では分析しにくいため、実際に分析に使う場合はデータをエクスポートとして、ExcelやGoogleスプレッドシートを用い、計算式などを使いながら深掘りをします。
しかしこの方法だと先述した通り1,000行までのデータしか取得することができません。規模の大きいサイトでは、ダウンロードするデータ期間を短くしても、数万件〜数十万件のクエリが計測されることもあり、1,000件だけだと分析対象として不十分だと考えるマーケターも多いのではないでしょうか。
Googleサーチコンソールについて知りたい方はこちらの記事をご覧ください
全数データを取得する
Google Search ConsoleのAPIだと全数取得が可能
サーチコンソールのAPIを使えば、検索パフォーマンスの取得上限なくデータを取得することが可能です。APIとは、データの提供元(今回のケースだとGoogle)が用意した所定のURLに対し、様々なパラメータを付与してアクセスすると、そのパラメータに応じたデータが返ってくる仕組みのことです。
(参考:https://developers.google.com/webmaster-tools/search-console-api-original)
しかし、APIは開発者には分かりやすいツールであるものの、開発経験のないマーケターにとっては少々難解な仕組みです。そんな方のために用意されているのが、次にご紹介する「Search Analytics for Sheets」です。
スプレッドシートのアドオン「Search Analytics for Sheets」
「Search Analytics for Sheets」はGoogleスプレッドシート向けに開発されたアドオンです。アドオンとはGoogleスプレッドシートをより便利に活用するために、様々な開発者が有償/無償で提供するサポートツールを指します。
この「Search Analytics for Sheets」を活用すると、開発経験がない方でも、誰でも簡単にGoogle Search ConsoleのAPIから必要なデータを取得することが可能になります。
「Search Analytics for Sheets」の導入
「Search Analytics for Sheets」を使うには、まずはGoogleスプレッドシートにアドオンをインストールする必要があります。
1.Googleスプレッドシートにアクセスし、新規スプレッドシートを作成 (https://docs.google.com/spreadsheets/ )
2.上部のメニューから「アドオン」を選択し、「アドオンを取得」を選択
3.検索窓から「Search Analytics for Sheets」で検索し表示されるアドオンをインストール
4.インストール完了後、「アドオン」メニューに「Search Analytics for Sheets」が表示されていれば準備完了です
「Search Analytics for Sheets」でのデータ取得の仕方
準備が完了したら、早速「Search Analytics for Sheets」を使ってサーチコンソールから全件データを取得しましょう。
1.「アドオン」メニューで「Search Console for Sheets」選択し、表示される「Open Slider」を選択
2.右に表示されるメニューの「Verified Site」でデータを抽出したいサイトを選択。「Group By」で「Query」を選択し、「Request Data」ボタンをクリック
3.しばらくすると新しいシートが生成され、「クエリ」別の全数データが取得できます
条件を変更して様々なデータを取得可能
「Search Analytics for Sheets」で抽出条件を変更することで様々なデータを取得することが可能です。以下に、主に使用する条件をご紹介いたします。
- ・Data Range … 抽出するデータ期間を設定できます
- ・Group By … 抽出するデータの表示方法を設定します。主に「Query(クエリ別)」と「Page(ページ別)」を使用します
- ・Filter By … 「Add Filter」ボタンでデータの抽出条件を設定できます。例えば「Page」「equals」と選択し、「/hogehoge/」と入力すれば、「/hogehoge/」というURLでのデータのみ取得され、「Query」「contains」と選択し、「SEO」と入力すれば、「SEO」という単語が含まれるクエリでのデータのみが取得されます。
「Search Analytics for Sheets」を駆使して分析、改善を加速させよう
冒頭でも記載した通り、Google Search Consoleの「検索パフォーマンス」は、SEOを推進するマーケターにとって非常に強力なツールです。
特に、「狙って対策していないけど実は評価されていた」クエリを発見する時にその威力を発揮しますが、1,000件だと調査対象のクエリとして不十分なサイトも多く、Google Search ConsoleのAPIデータを活用できる「Search Analytics for Sheets」は手放すことのできないアドオンと言えます。
より多くのデータを分析し、SEOの改善を進めましょう!
サーチコンソールについて関連する記事はこちら

執筆者:坪昌史
株式会社ヒトノテの代表取締役CEO。 エンジニアとしてキャリアスタートし、サイバーエージェントのSEO分析研究機関を経て、リクルートの横断マーケティング組織のマネージャー&全社SEO技術責任者を務める。その後、独立しSEOを中心としたクライアントの課題解決を行う。2017年、株式会社ヒトノテを創業し、様々な企業のウェブマーケティングの支援を行う。
おすすめの関連記事
─ 記事カテゴリから探す ─
元リクルートのSEO責任者へ無料相談
人気記事ランキング
-

2024.04.25
ページネーションのSEOにおけるベストプラクティス
-

2024.04.22
E-E-A-Tとは?Googleが評価するコンテンツの基準や対策を解説
-

2021.12.06
レスポンシブデザインの最適ブレイクポイントとは?メディアクエリの書き方も解説
-

2021.12.22
【徹底比較】さくらのクラウドとAWSの特徴・機能・料金の違いを解説
-

2021.07.09
Webコンテンツにおける正しい引用の書き方をマスターしよう!
-

2022.02.21
「note」のユーザー数や年齢層を徹底分析!【2022年版】
-

2022.03.10
Googleインデックスの登録・確認方法を解説!サーチコンソールを使ってクロールリクエストしよう