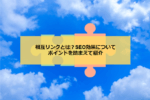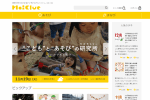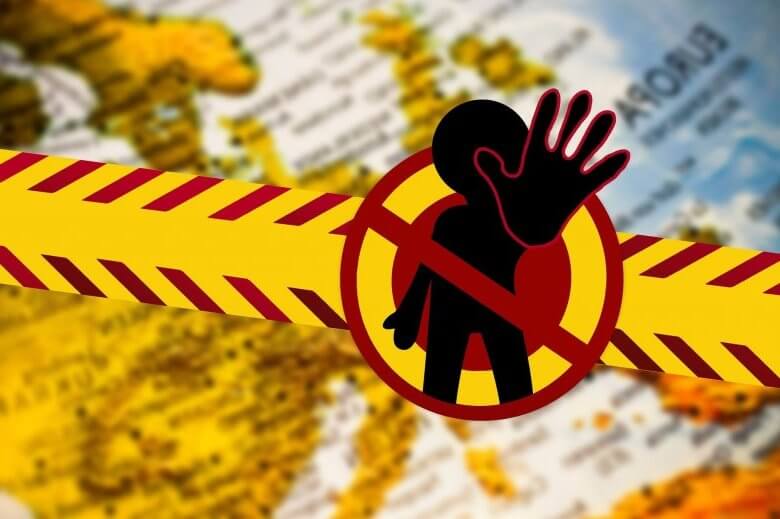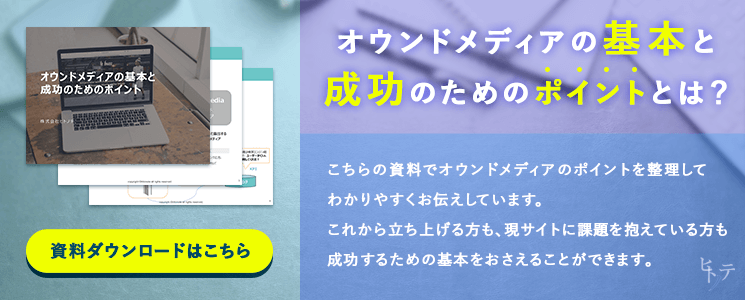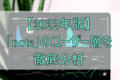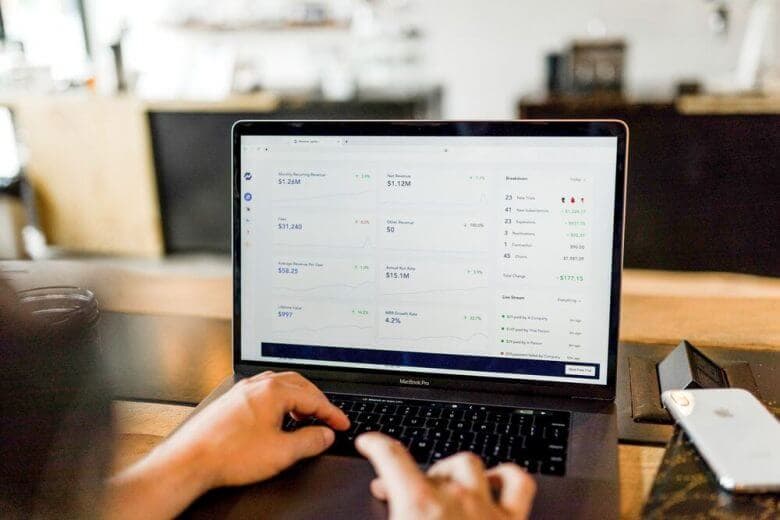サーチコンソールとは?使い方や活用方法を解説
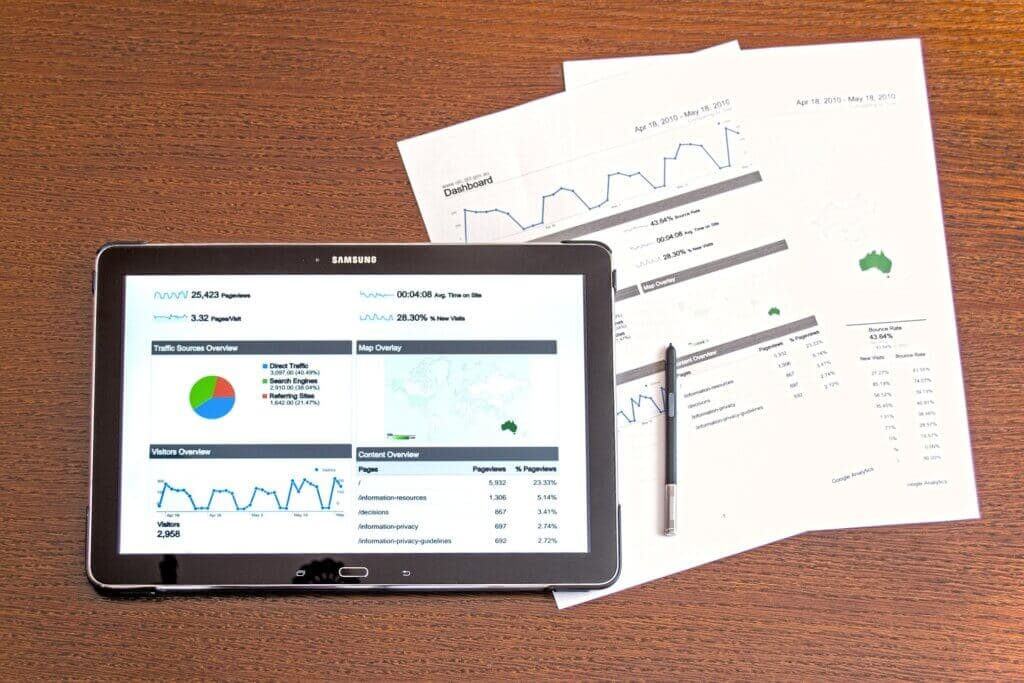
サーチコンソール(Google Search Console)は、Googleが提供する無料のサイト解析ツールです。以前はGoogleウェブマスターツールとして知られていました。
この記事では、サーチコンソールの使い方を【基本編】と【応用編】に分けて解説していきます。記事の後半では、サーチコンソールを用いてWEBサイトのパフォーマンスを向上させる秘訣についても紹介していきます。
また、まずはサーチコンソールの基本を詳しく知りたい方は以下の記事も参考にしてみてください。
▼関連記事
Googleサーチコンソールの基本から設定・活用ポイントまで徹底解説!
この記事の目次
サーチコンソールとは
サーチコンソールを使用することで、次のような情報を取得できます。
- ウェブサイトのトラフィック・検索エンジン上での表示順位の推移
- Googleが検出したウェブサイトの問題点・エラーを認知
- ウェブサイトのインデックス状況Googleによってクロールされたページ数
これらの情報を正確に把握することで、SEO分析やウェブサイトの改善・運営に役立てることができます。
サーチコンソールは、ウェブマスターやSEO専門家だけでなく、ウェブサイトを運営するすべての人にとって有用なツールです。
Googleアナリティクスとの違い
Googleアナリティクスは、Googleが提供するウェブ解析ツールであり、ウェブサイトのトラフィックやユーザー行動の詳細な分析が可能です。
一方、Googleサーチコンソールは、サイトの検索エンジン最適化(SEO)を目的としたツールであり、主に検索エンジンの検索キーワードやページインデックス状況を把握するために利用します。
サーチコンソールとアナリティクスの分析過程には、明確な違いがあります。
| 解析ツール | 分析過程 | 例 |
| サーチコンソール | 流入時の検索キーワードやサイトインデックス状況を分析する | ・サイトのインデックス登録状況 ・クロールエラーの確認 ・検索クエリの分析 |
| Googleアナリティクス | サイト流入後のユーザーの動きを詳細に分析する | ・ページビューやセッション数 ・コンバージョン率 ・ユーザーのデバイスや地域など |
サーチコンソールはサイトのSEO改善を目的としたツールであり、Googleアナリティクスはサイトのコンバージョンやユーザー行動の改善を目的としたツールであるといえます。
両者を組み合わせることで、より効果的な解析ができるので、積極的に活用しましょう。
【基礎編】サーチコンソールの使い方:7つの基本機能をマスターする
先述したとおり、サーチコンソールを導入することで、流入した検索クエリの掲載順位や表示回数、クリック率などが確認できるようになります。
まず始めに、サーチコンソールで利用できる7つの基本機能について解説していきます。
①検索クエリ・キーワードを知る「検索パフォーマンス」
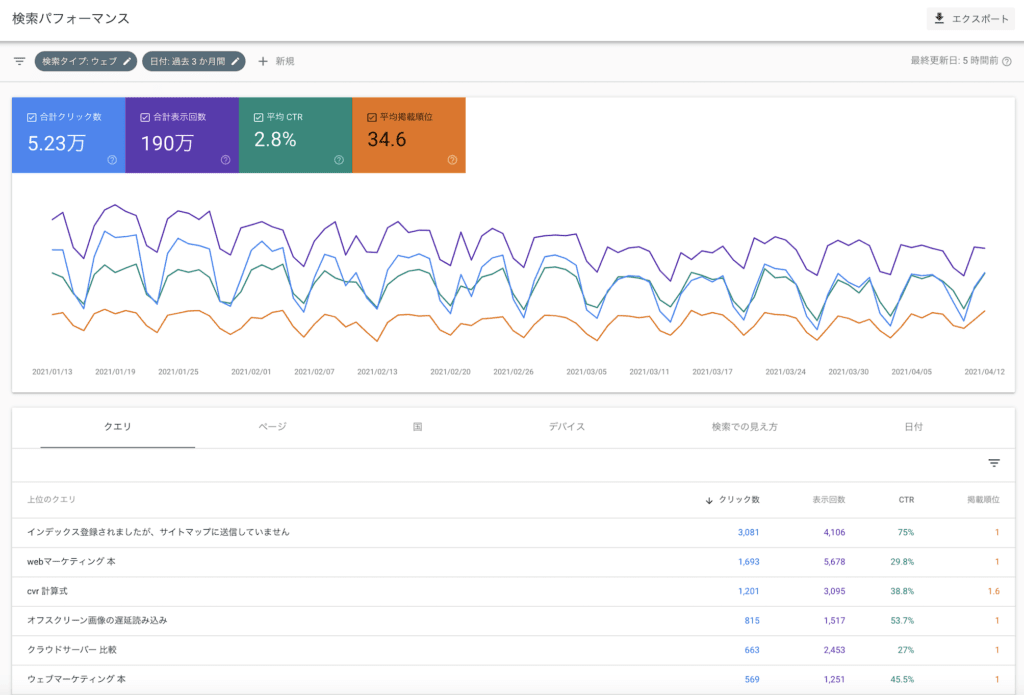
自社サイトに訪れたユーザーが、どのようなキーワード(検索クエリ)で検索された際にユーザーの目に触れ、訪問(クリック)したのかをチェックできる機能が「検索パフォーマンス」です。
検索パフォーマンスで確認できる項目とそれぞれの項目の概要については以下のとおりです。
| 項目 | 概要 |
| 合計クリック数 | Googleの検索結果に表示された自分のサイトのページが実際にクリックされた回数 |
| 合計表示回数 | Googleの検索結果に自分のサイトのページが表示された回数で、クリックされていない回数も含まれる 「インプレッション数」と呼ばれることもある・Googleの検索結果に自社サイトのページが表示された回数のうち、どれくらいクリックされたかをパーセンテージで表したもの |
| 平均CTR | 平均CTR=クリック数÷表示回数 |
| 平均掲載順位 | Googleの検索結果に自社サイトのページが表示された際の掲載順位(平均値) |
検索パフォーマンスの画面は上部と下部に分かれていて、上部ではサイト全体の数値が確認でき、下部ではそれぞれの検索クエリに対する数値が確認できるようになっています。
画面の下部では、
- 検索クエリ
- ページ
- 国
- デバイス
- 日付
といったそれぞれの項目ごとのデータをチェックすることもできます。
また、フィルタ機能も用意されていて、
- 検索タイプ
- 日付
- 検索キーワード
- ページ
- 国
- デバイス
など、条件を細かく指定してデータを抽出・表示することも可能です。
②特定のページのインデックス状況を確認する「URL検査」
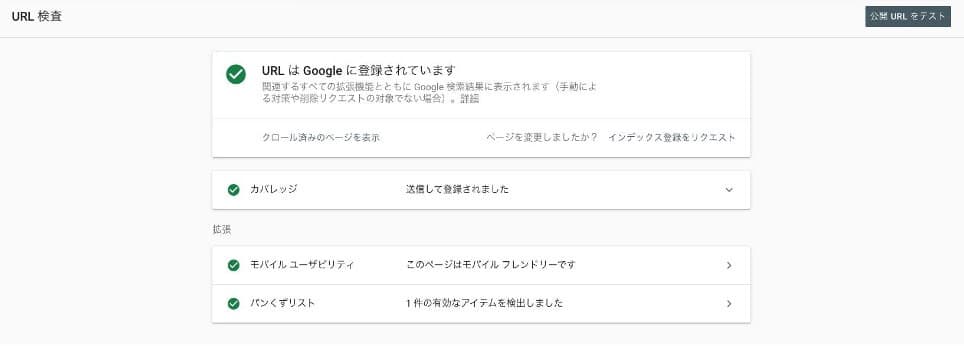
自社サイト内の各ページのインデックス状況を確認する際に使用する機能が「URL検査」です。インデックス状況を調べたいURLを入力すると、そのページのインデックス状況やカバレッジ、モバイルユーザービリティなどの情報が表示されます。
インデックス
Googleのデータベースに対象のサイトやページが登録されていることを指します。WEBページはインデックスしてもらわないと検索結果上に表示されないようになっているため、URL検査でインデックへの登録状況を確認し、問題があれば修正しなければなりません。
インデックスされていない場合や、検索結果に表示されないページがある場合の対処法などは、次の記事を参考にしてください。
▼参考記事
Googleインデックスの確認方法を解説!非表示の原因と対処法とは?
カバレッジ
- 前回クロールされた日時
- クロールやインデックスの許可状況
- そのページが正常にインデックスされたかどうか
などのインデックスに関する情報がより詳細に記されています。
モバイルユーザービリティ
そのWEBページがスマートフォンやタブレットなどのモバイル端末での表示に対応しているかどうかを確認できる項目です。
- インデックスできている、できていないページの数
- その対象となるURL
- エラーの内容や対処法
などについて知りたい場合は「URL検査」を行なってから、次に紹介する「カバレッジ」機能を合わせて活用するのがおすすめです。
③サイト全体のインデックスの状況を確認する「カバレッジ」
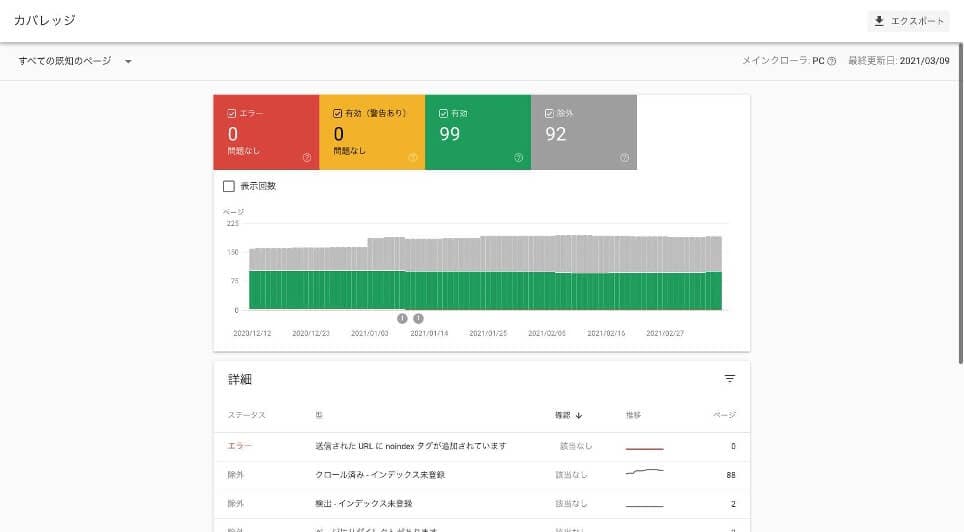
特定のページを対象とする「URL検査」に対し、サイト全体のインデックス状況の詳細について確認できるのが「カバレッジ」の機能です。インデックスされているページ・されていないページを一目で確認することができます。
WEBサイトは、URL検査の「インデックス登録リクエスト」で「クローラー」と呼ばれるプログラムにページの巡回を促し、データーベース登録されることで検索結果に表示されます。この際、何らかのエラーでインデックスに登録できないページが出る恐れがあるので、カバレッジでサイトやページの状態を定期的に確認するようにしましょう。
カバレッジの画面で確認できる4つの項目とその概要は以下のとおりです。
| 項目 | 概要 |
| エラー | 何かしらのエラーが発生し、インデックスに登録されていないページ |
| 有効(警告あり) | インデックスされてはいるものの、注意するべき要素があるページ |
| 有効 | 問題なくインデックスされているページ |
| 除外 | 意図的にインデックスに登録されていないページ |
エラーの項目としては、以下のようなものがあげられます。
| エラー項目 | 概要 |
| 送信されたURLにnoindexタグが追加されています | 対象ページに「noindexタグ」が設定されていることから発生するエラー |
| 送信されたURLがrobots.txtによってブロックされました | クロールをブロックする「robots.txt」がURLに含まれていることから発生するエラー |
| 送信されたURLが見つかりませんでした(404) | 対象ページに404エラーが発生しているときに発生するエラー |
WEBサイトを運営する場合、エラーが発生しているページや除外されているページの数を減らし、有効の数を増やしていくことが重要になります。
▼関連記事
noindex、nofollowとは?使い方を理解してSEOを強化しよう!noarchiveやrobot.txtについてもご紹介
ステータスコードの種類とSEOにおける注意点
④サイト全体をわかりやすく伝えてインデックスを時短する「サイトマップ」
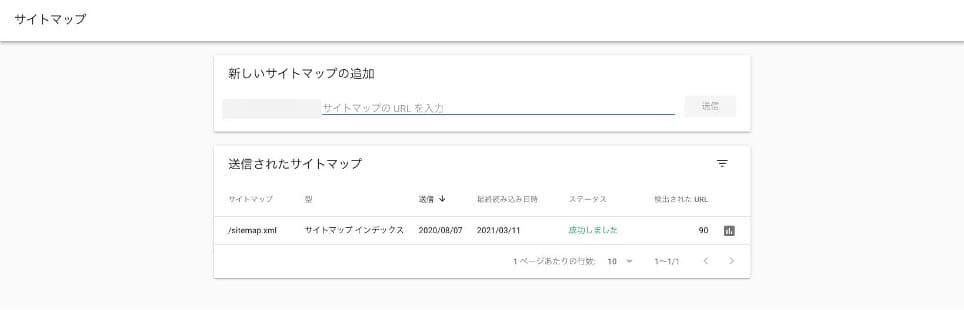
「サイトマップ」とは、ユーザーや検索エンジンにサイト全体のページ構造をわかりやすく伝える地図のようなものです。サーチコンソールでは、この「サイトマップ」を追加する機能が備わっており、Googleにおけるインデックスを促進させる効果が期待できます。
WEBサイト全体の構成をあらわすサイトマップは、2種類存在することも合わせて覚えておきましょう。
- HTML形式のサイトマップ
- XML形式のサイトマップ
HTML形式のサイトマップ
ユーザーにWEBサイト全体の構成を把握してもらうために作成するものです。
WEBサイト内のすべてのページへのリンクをまとめて記述する形で作成するのが一般的で、多くは手動で作成します。
XML形式のサイトマップ
クローラーにWEBサイト全体の構成を把握してもらうために作成するものです。
WordPressの場合はプラグインか自動生成ツールで作成し、それ以外のサイトでは自動生成ツールを使って作成します。XMLサイトマップを送信する方法やサーチコンソールにサイトマップを登録する方法については、以下の記事をご参考ください。
▼参考記事
サーチコンソールでXMLサイトマップを送信する方法&サイトマップの作成方法
⑤インデックスからの消去をリクエストする「削除」
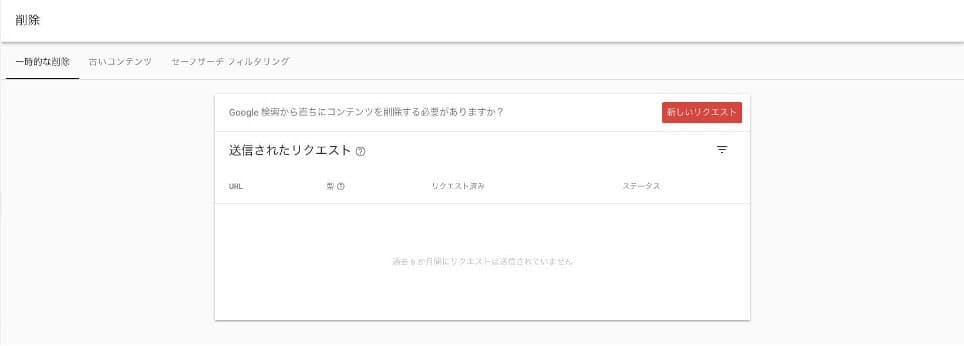
一度インデックスに登録されたWEBページをインデックスから削除したい場合、その申請を行えるのが「削除」機能です。
削除メニューから削除の申請をおこない、インデックスからの削除を要請しましょう。特定のページのインデックスのみを削除することもできますし、サイト全体やディレクトリ全体を削除することも可能です。
インデックスに登録されたWEBページは、対象ページをサーバーから削除するだけではインデックスから削除されない場合があります。実施する際は、注意しましょう。
▼参考記事
インデックス削除とは?意図的に検索結果からページを消す方法とGoogleにインデックス削除される原因と対処方法を解説!
⑥モバイルユーザーの利便性を示す「モバイルユーザビリティ」
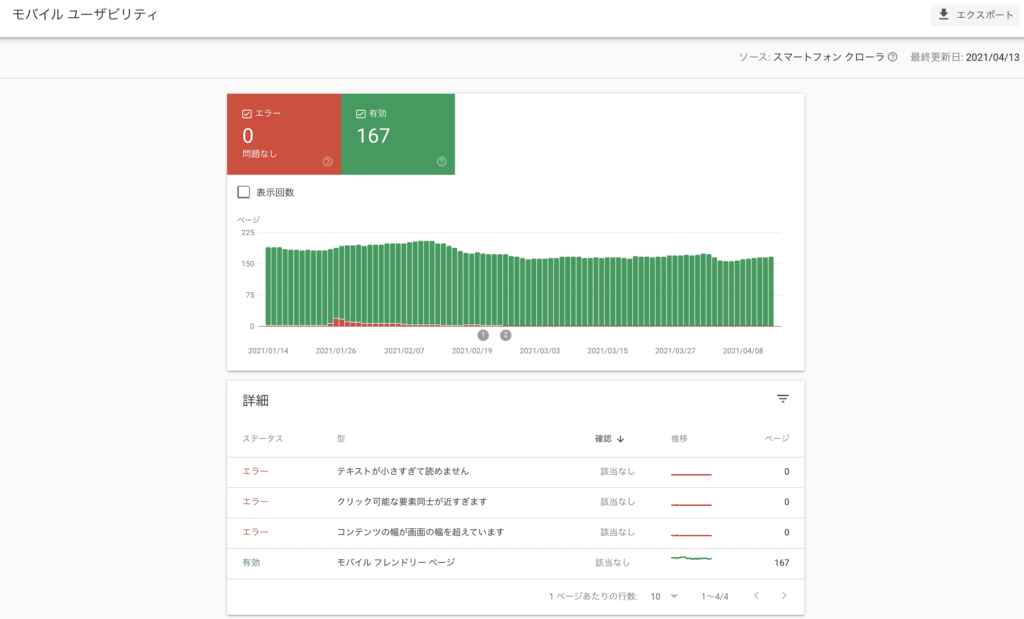
GoogleはPC向けサイトではなくモバイルサイトを基準にSEOの評価をおこなう「MFI(モバイルファーストインデックス)」を実施しており、WEBサイトやWEBページをモバイル端末に最適化させる施策の重要性は年々高まってきていると言えるでしょう。
そんなモバイル端末への対応状況を確認できるのが「モバイルユーザービリティ」です。ここでは、モバイル端末に対応できているページと対応できていないページの確認が行うことができます。エラーステータスがある場合は、その内容を確認し、修正するようにしましょう。
モバイル端末での表示が最適化できているかについては、Googleが提供している「モバイルフレンドリーテスト」からもチェックすることができます。確認したいURLを入力するだけで簡単に確認できるので、必ず実施するようにしましょう。
また、これは余談ですが、MFIの実装にあたりWEBサイトの「レスポンシブ対応」の重要性がさらに増しています。まだ対応できていないWEBサイトやWEBページがある場合は早急に取り掛かかりましょう。
モバイル版ページにおいてSEOの要件が充足されているかということがポイントになってくるので、モバイルユーザビリティ向上に向けて次の記事もチェックしてみてください。
▼参考記事
[テンプレあり]レスポンシブ対応は必須条件!?実装方法・ポイントまで徹底解説
レスポンシブデザインの最適ブレイクポイント【最新版】
⑦外部サイトからのリンク状況を確認する「リンク」
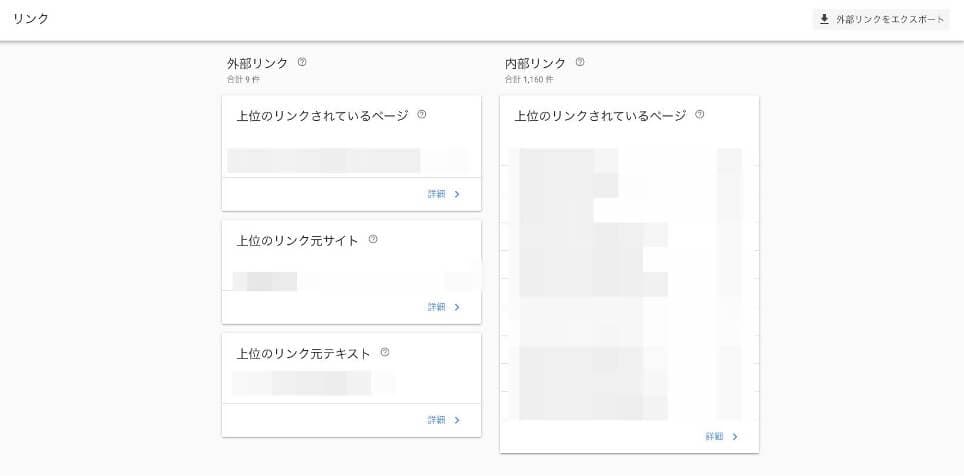
Google検索結果の上位表示を実現するためには、外部からのリンクである「被リンク」と自社ページ同士をつなぐ「内部リンク」の活用が重要になります。
そんなリンクの状況を確認できるのが「リンク」のメニューです。ここでは、外部リンクと内部リンクの両方を確認できるようになっています。
「外部リンク」で確認できること
- 上位のリンクされているページ
- 上位のリンク元サイト
- 上位のリンク元テキスト
「内部リンク」で確認できること
- 上位のリンクされているページ情報
被リンクを多く獲得できているページは、「ユーザーがリンクを設置したくなるほど質の高いページ」だと言えます。同じような施策を他のページにも実施することで、より多くの被リンクの獲得が期待できるでしょう。
また、内部リンクの項目で「孤立しているページ」がないかをチェックし、内部リンクの設置によってページ同士の導線を作ることで孤立を防ぐという使い方も有効です。
▼関連記事
発リンクとは何?SEOへの影響は?被リンクとの違いやお役立ちツールについて解説!
noteを使って被リンクを獲得する方法を徹底解説
➇ページエクスペリエンスでユーザ―体験を改善する
ページエクスペリエンスとは、ユーザーがウェブページを閲覧するときに感じる総合的な体験のことです。Googleは、検索結果に表示するウェブページのランキングを決定する際に、ページエクスペリエンスを重要な要素のひとつとして考慮します。
ページエクスペリエンスの評価は、サイトのランキングに影響する可能性があるため、改善することが重要です。
サーチコンソールでは、レポートでページエクスペリエンスの評価を確認できるので、活用しましょう。
ページエクスペリエンスには、以下の4つの指標が含まれます。
| 指標 | 概要 |
| ウェブに関する主な指標 | ページの速度や操作性・視覚性の安定などの要素を示した数値指標 |
| モバイルフレンドリー | スマートフォンでページを表示するときに、ページが読みやすいかどうかを表す指標 |
| HTTPSセキュリティ | ページがHTTPSであるかどうかを測定する指標 |
| 煩わしいインターステイシャル(※)がないこと | ページのコンテンツに、ユーザーが簡単にアクセスできるかを示す指標 |
これらの指標を改善することで、ユーザーがより良い体験を得られるウェブページを提供可能です。サイトオーナーは、サーチコンソールのページエクスペリエンスレポートを参考にして、改善策を検討することができます。
▼関連記事
「http」と「https」どちらでも接続できるサイトはSEO評価が下がる!?
httpとhttpsの違いとは?覚えておきたいWEBの知識
【応用編】サーチコンソールの使い方:効果的に成果へ結びつける6つの機能
サーチコンソールは非常に多機能のツールです。応用的な使い方についてもしっかりとマスターしておくことで、より効果的な施策が実施できるようになります。
サーチコンソールの応用的な6つの使い方についてみていきましょう。
①パンくずリストの状態を確認する「パンくずリスト」
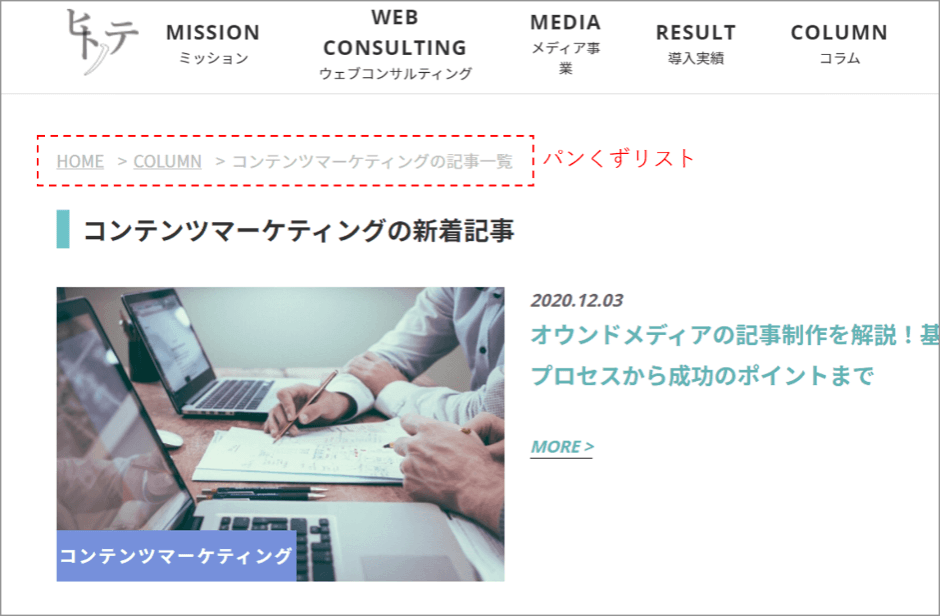
「パンくずリスト」は、WEBサイトのユーザービリティを向上させるために欠かせない要素の1つです。
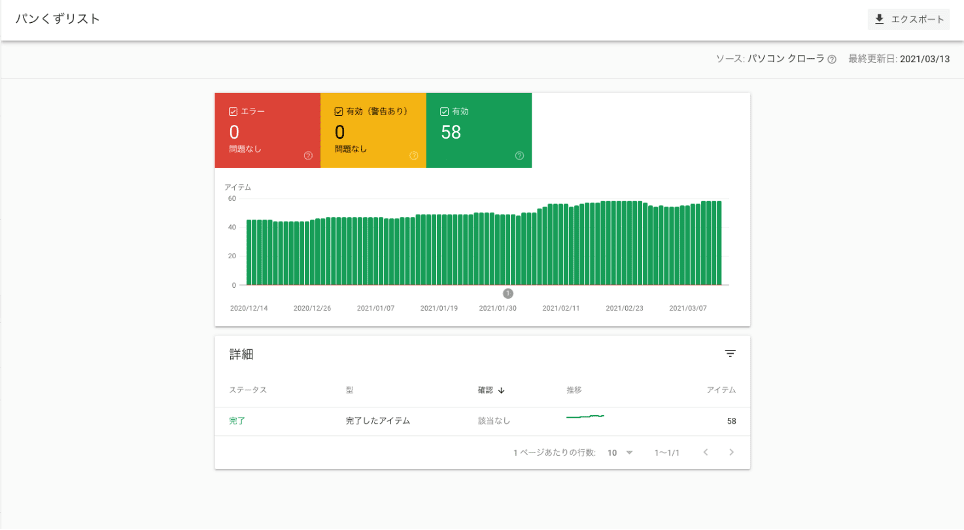
パンくずリストは構造化マークアップを用いて実装することが推奨されていますが、そのマークアップの状態をサーチコンソール上で確認できるのが「パンくずリスト」のメニューです。
パンくずリストのメニューには、次の3つの項目が用意されています。
- エラー
- 有効(警告あり)
- 有効
エラーと有効(警告あり)に該当するページがない場合は問題ありませんが、ある場合は解消するために修正を行わなくてはいけません。それぞれの項目をクリックすると、エラーや警告の詳細、該当するページの情報が確認できるようになるので、エラーや警告の内容を確認しながら対処するようにしましょう。
②AMP対応ページがある場合「AMP」
AMPはモバイルページをより高速で表示させるためにGoogleからも推奨されている手法です。AMPへの対応は必須ではありませんが、WEBサイト上にAMPに対応しているページがある場合、サーチコンソールにもAMP関連の項目が表示されるようになります。
AMPに対応したページでエラーが発生してしまっている場合は、対象のページとエラーの内容を確認し、修正するようにしてください。修正が完了したら「公開URLからテスト」をクリックしてテストを行いましょう。
エラーが解消されていれば「AMPページは有効です」と表示されるようになります。
③Googleが実施する「手動による対策」

GoogleはWEBサイトの運営において「スパム行為」の実施などを固く禁止しており、Googleが禁止する行為を実施した場合やその疑いがある場合は、GoogleはWEBサイトに対して手動でペナルティを実施します。
そのペナルティの有無を確認できる機能が「手動による対策」です。所有しているWEBサイトに対して手動による対策がおこなわれていない場合は「問題は検出されませんでした」と表示されますが、手動による対策がおこなわれている場合はGoogleからのメッセージが表示されるようになっています。
手動による対策が実施されるとWEBサイトの評価が大きく下がり、ほとんど検索結果上に表示されなくなってしまうので、メッセージの内容を確認して指摘された箇所を早急に修正し、再度審査してもらうようにしましょう。
▼関連記事
SEOのGoogleペナルティとは?対処方法や原因についても解説!
クローキングとは?ペナルティになってしまうスパム行為について徹底解説
ワードサラダとは?ペナルティとなりSEOに悪影響を及ぼす理由を紹介
隠しテキストとは?やってはいけないペナルティ対象のSEOについて解説!
隠しリンクとは?代表的な手法や見つけ方からSEOでの影響まで解説!
逆SEOとは?実施のリスクや被害を受けた際の対処方法を徹底解説!
④サイトの安全性を確認する「セキュリティの問題」

サーチコンソールの「セキュリティの問題」では、自社のサイトにセキュリティの問題が発生しているかどうかを確認することができます。
特に問題が発生していない場合は「問題は検出されませんでした」と表示されますが、問題が発生している場合は何かしらのメッセージが表示されます。メッセージの内容を確認しながら該当のページを修正するようにしましょう。
⑤Googleに問題を報告する「フィードバックの送信」
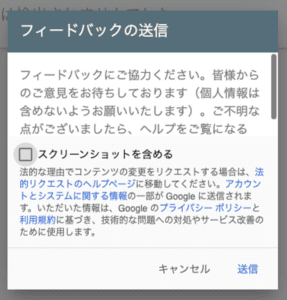
検索結果上での表示などWEBサイトについて何かしらの問題が発生している場合、Googleに問題を報告するために用意されているのが「フィードバックの送信」です。フィードバックしたい内容を入力し、Googleに送信しましょう。
スクリーンショットを含めて報告することも可能です。
⑥ページのパフォーマンスを確認する「ウェブに関する主な指標(コアウェブバイタル)」
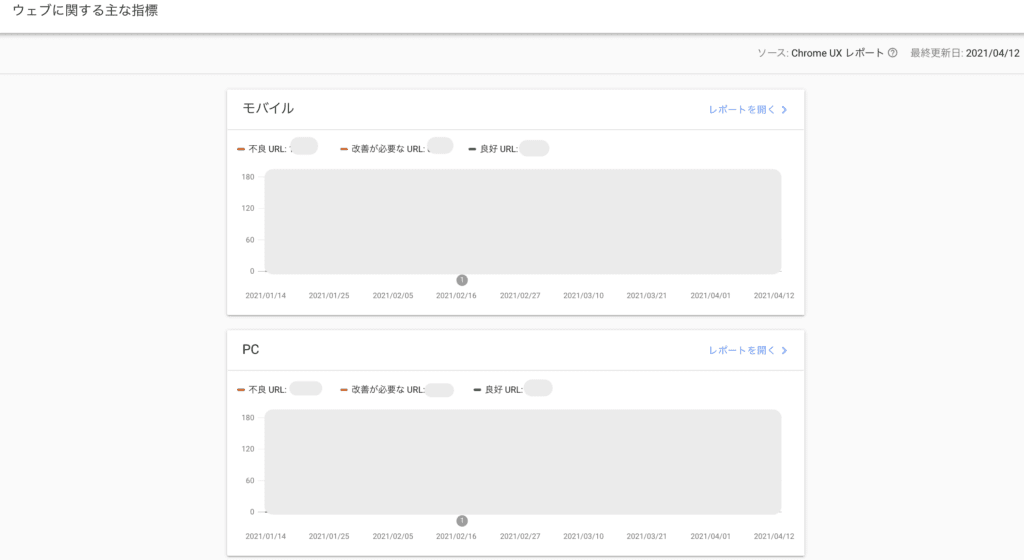
Googleは、2021年以降、SEOのランキングの要因に「コアウェブバイタル」を取り入れると発表しました。コアウェブバイタルはページエクスペリエンス(UX)を高めるために、次の3つの重要指標をメインに構成されています。
- LCP:最大コンテンツ部分が読み込まれるまでの速度
- FID:ページ内のリンクをクリックしてから挙動するまでの時間
- CLS:ページのレイアウトが突然変わることによるUXの低下度合い
サーチコンソールの機能では「3つの指標に関する改善方法」までは示してくれないので「ページスピードインサイト」というツールも同時に使用し、サイト改善を効果的に実施しましょう。
ページスピードインサイトは、Googleが無料提供しているWEBサイトの表示速度についての問題点や改善点が確認できるツールです。コアウェブバイタルに関係する改善点についても確認できるようになっています。詳しくは次の記事を参考にしてみてください。
▼参考記事
表示速度はSEOにとって重要!計測方法&改善方法の事例をご紹介
【秘訣】サーチコンソールでサイトパフォーマンスを向上させる3つの方法
ここからは、サーチコンソールを用いたサイトパフォーマンスの向上に向けて、特に高い効果の見込める3つの施策を紹介していきます。
1 サーチコンソールとGoogleを連携させる
サーチコンソールは、同じくGoogleが提供している「Googleアナリティクス」と連携させて使うことがおすすめです。
- Googleサーチコンソール:WEBサイトで発生している問題点や改善できるポイントについての確認がメインのツール
- Googleアナリティクス:WEBサイトのアクセス情報の確認がメインのツール
この2つのツールを連携させた場合、本来サーチコンソール上でしか確認できない「表示回数」や「平均順位」などのデータがアナリティクス上で確認でもきるようになります。WEBサイトの分析や改善がより効率的に行えるようになるので、ぜひ連携させるようにしましょう。
連携方法
サーチコンソールとアナリティクスの連携は、アナリティクスの「集客」メニューから6ステップで簡単に行えます。
①「集客」→「Search Console」→「検索クエリ」の順にクリック
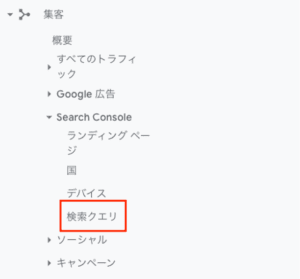
②「Search Consoleのデータの共有の設定」をクリック
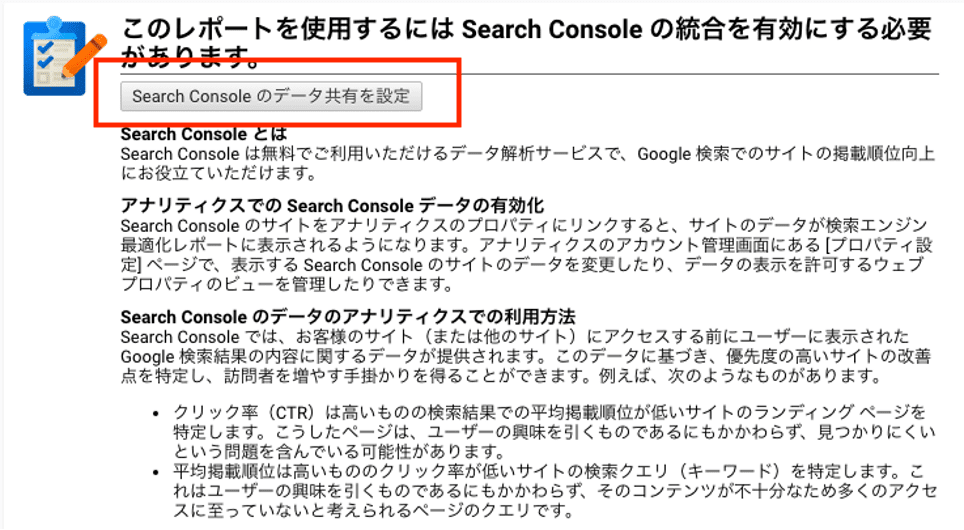
③「Search Consoleを調整」をクリック
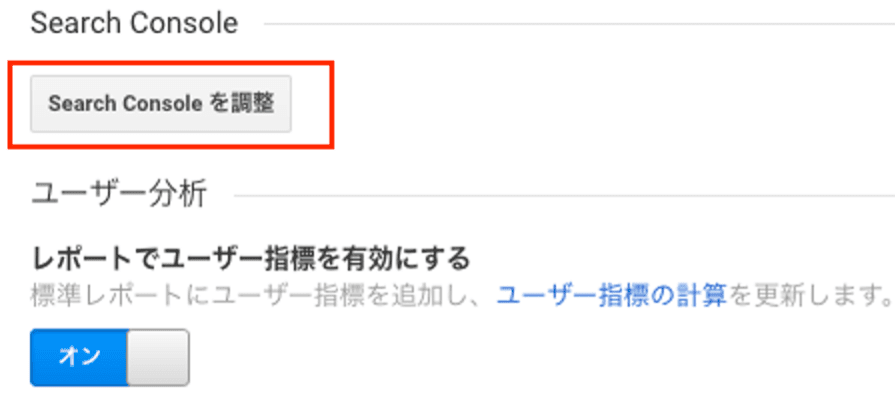
④「追加」をクリック
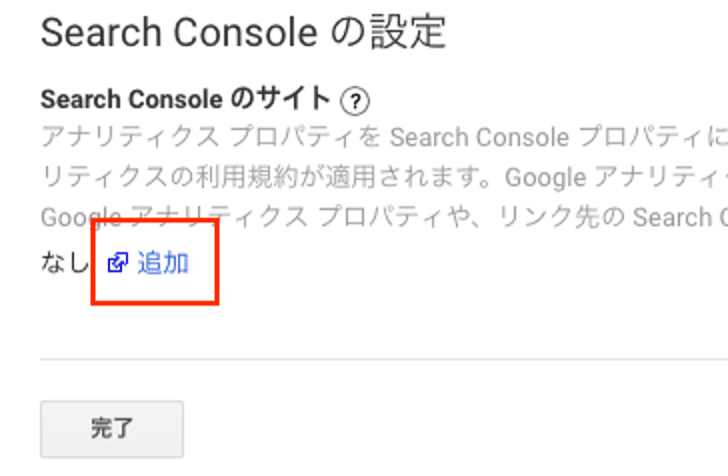
⑤「プロパティを選択」のプルダウンをクリック → 連携させるサイトを選択
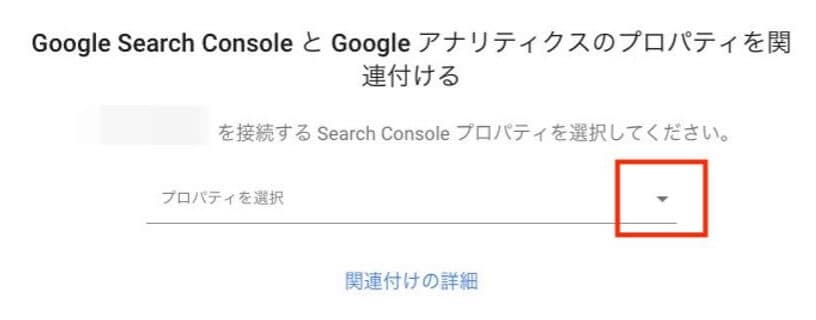
⑥「関連付ける」をクリック
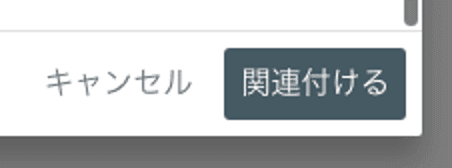
以上で連携が完了され、Googleアナリティクス上でサーチコンソールのデータが確認できるようになります。
▼関連記事
GA4とサーチコンソールの連携方法やレポートの確認手順について
2 ファネル分析でマーケティング施策を分析・改善する
サーチコンソールで取得できるデータは、マーケティングの分析手法の1つである「ファネル分析」に用いることもできます。ファネル分析は、CV(コンバージョン)などの設定した目標に到達するまでのプロセスを細分化し、離脱している要因などを探る分析方法です。
先ほど紹介した方法でサーチコンソールとGoogleアナリティクスを連携させると、本来サーチコンソールでのみ確認できる「流入キーワード」に関するデータがGoogleアナリティクス上でも確認できるようになります。
例えば、ECサイトにおいて次の順でユーザーがページを移動していくと仮定します。
1.商品一覧ページ
2.商品詳細ページ
3.カートページ
4.決済ページ(コンバージョン地点)
▼商品詳細ページからの離脱が多い場合
「カートへの追加方法がわかりにくい」「商品の紹介文や画像が魅力的でない」などの理由が考えられる
▼決済ページからの離脱が多い場合
「購入に関する手続きがわかりにくい」「入力する項目が多い」などの理由が考えられる
ファネル分析では、このように課題点を見つけ出して改善していきますが、上記データに加えて「流入キーワード」という観点が加わると下記のようなファネル分析ができます。
1.流入キーワード
2.商品一覧ページ
3.商品詳細ページ
4.カートページ
5.決済ページ
「どのページにランディングしたのか」よりさらに手前の「どのようなキーワードからアクセスがあったのか」というデータまで分析することができるため、「CVR(コンバージョン率)が高いキーワードはどのようなものか」というところまで分析可能です。
このように、Googleアナリティクスのデータに「流入キーワード」という情報を加えることで、より精度の高いファネル分析がより効率的に行えるようになります。
3 検索パフォーマンスの4課題を改善する
サーチコンソールの項目の一つである「検索パフォーマンス」も、WEBサイトのパフォーマンスの向上に活用できます。検索パフォーマンスで確認できるデータをもとに実施できる4種類の改善方法についてみていきましょう。
⒈掲載順位が高いのに、「CTR」が低い
検索パフォーマンスでは各検索クエリでの掲載順位が確認できますが、掲載順位が高いにも関わらずCTRが低くなってしまっている場合、CTRを高めるための施策を実施することでパフォーマンスの向上が見込めるようになります。
掲載順位に対して見込める平均的なCTRは以下のとおりです。
| 掲載順位 | CTAの目安 |
| 1位 | 28.5% |
| 2位 | 15.7% |
| 3位 | 11.0% |
| 4位 | 8.0% |
| 5位 | 7.2% |
| 6位 | 5.1% |
| 7位 | 4.0% |
| 8位 | 3.2% |
| 9位 | 2.8% |
| 10位 | 2.5% |
上記の数値よりCTRが低くなってしまっている場合、「タイトル・ディスクリプションが魅力的でない」可能性が高いです。より魅力的で思わずクリックしたくなるようなタイトル、ディスクリプションを設定するようにしましょう。
⒉掲載順位が低いのに、「表示」が多い
掲載順位が低いにも関わらず表示回数が多い場合、そのクエリはポテンシャルの高いクエリだと言えます。
例えば、掲載順位が50位以下であるにも関わらず数百回以上表示されている場合は、ポテンシャルの高いクエリだと考えていいでしょう。この場合、掲載順位を上げることができれば大幅な流入が期待できると言えます。
より高い順位で表示されるよう、対象のページに対して対策を実施していきましょう。
⒊掲載順位が低いのに、「CTR」が高い
掲載順位が低いのにも関わらずCTRが高い場合、設定しているタイトルやディスクリプションが他のページよりも魅力的である可能性が高いです。
この場合、掲載順位を上げることができればより多くの流入が期待できるようになるので、掲載順位を上げるための対策を実施するようにしましょう。
⒋想定していたクエリでの「表示」が少ない
想定していたクエリの掲載順位が高いにも関わらず表示回数が少なくなってしまっている場合、その検索クエリの検索ボリュームが想定よりも少ない可能性が高いです。
検索ボリュームの少ないクエリに対してSEOを実施しても、そのページのポテンシャルを最大化させることはできないので対策するクエリを見直すようにしましょう。
まとめ
サーチコンソールは基本的な使い方をマスターするだけで充分WEBサイトの改善に活用できるツールです。この記事で紹介してきた応用的な使い方をマスターし、使いこなせるようになれば、よりWEBサイトのパフォーマンスを向上させることができるようになるでしょう。
しかし、専門的な知識や知見をもとにする必要があるため、WEB管理者にかかる負担が大きくなるというデメリットがあります。操作や分析方法に手こずってしまったり、人員や時間というコストがかかってしまったりするため、定期的な調査・改善を実施するには専門とする企業に依頼するのも1つの有効な施策になるでしょう。
ヒトノテでは「課題がわからない」というような段階からでも、WEBサイトのアクセス解析データを用いて定量的に課題を洗い出し、マーケットや競合の状況から貴社が持つべき戦略を導き出すことが可能です。
お問い合わせ、ご相談は無料で承っておりますので、お気軽にお声かけくださいませ。
▼関連記事
サーチコンソールの検索クエリごとの「掲載順位」とは?検索アナリティクスを活用しよう
サーチコンソールで指定できる分析期間は?分析別の最適な指定方法もご紹介
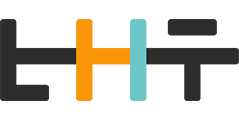
執筆者:山本卓真
株式会社ヒトノテのSEOコンサルタント。中小企業から大企業まで様々な規模、業種のサイトのSEOに携わる。WEBマーケティングの広い知見と経験をもとにクライアントと伴走することが得意です。

監修者:坪昌史
株式会社ヒトノテの代表取締役CEO。 エンジニアとしてキャリアスタートし、サイバーエージェントのSEO分析研究機関を経て、リクルートの横断マーケティング組織のマネージャー&全社SEO技術責任者を務める。その後、独立しSEOを中心としたクライアントの課題解決を行う。2017年、株式会社ヒトノテを創業し、様々な企業のウェブマーケティングの支援を行う。