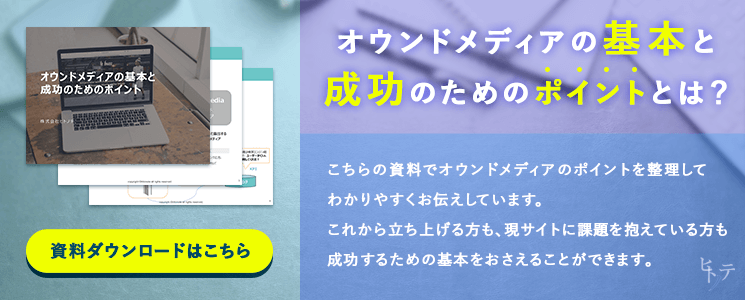GA4のカスタムイベント設定手順

「GA4(Googleアナリティクス4プロパティ)」は、アプリとWebのデータが解析できるGoogleアナリティクスの新しいツールです。
※従来のバージョンであるUA(ユニバーサルアナリティクス)は、2023年7月にサポートが終了しています。
GA4におけるカスタムイベントとは、個別で設定するイベントのことです。自社サイトやアプリ特有のイベントで、個別で定義したイベント名とパラメータ名を使用します。
本記事では、GA4におけるイベントの定義に触れながら、カスタムイベントの設定方法について詳しく解説します。
この記事の目次
GA4のイベントの種類
GA4では、Webサイトやアプリにおいてユーザーが特定のアクションを起こした際、それらをイベントとして計測することが可能です。
GA4には、以下の4つのイベントが存在します。
- 自動収集イベント
- 拡張イベント計測機能
- 推奨イベント
- カスタムイベント
自動収集イベントと拡張イベント計測機能は、基本的に自動的に計測されます。一方で推奨イベントとカスタムイベントは、独自に設定をした上で計測がなされます。
それぞれのイベントの種類について解説します。
自動収集イベント
自動収集イベントとは、GA4を導入した時点で計測が開始されるため、特別な設定を必要としません。セッションの開始(session_start)や初回の訪問(first_visit)・広告のクリック(ad_click)などが自動収集イベントに該当します。
GA4の自動収集イベントの詳細に関しては、Googleアナリティクスヘルプの「[GA4] 自動収集イベント」ページを参考にしてください。
拡張イベント計測機能
拡張イベント計測機能は、GA4の管理画面の「拡張計測機能」をONにすることで自動的に収集されるイベントです。ページビュー(page_view)やスクロール(scroll)・ファイルのダウンロード(file_download)などが拡張イベント計測機能に該当します。
GA4の拡張イベント計測機能の詳細に関しては、Googleアナリティクスヘルプの「[GA4] 拡張イベント計測機能」ページを参考にしてください。
推奨イベント
推奨イベントとは、全ての業種でGoogleが計測を推奨しているイベントで、事前に定義されたイベント名とパラメータ名を設定することで計測します。ログイン(login)や購入完了(purchase)・共有(share)などが推奨イベントに該当します。
この他にも、オンライン販売向け・ゲーム向けなど業種に応じていくつかのイベントとパラメータが用意されています。GA4の推奨イベントの詳細に関しては、Googleアナリティクスヘルプの「[GA4] 推奨イベント」ページを参考にしてください。
カスタムイベント
そして今回の本題であるカスタムイベントですが、上記のイベントに当てはまらない個別で設定するイベントのことです。自社サイトやアプリ特有のイベントで、個別で定義したイベント名とパラメータ名を使用します。
例えば、特定のボタンのクリック数やページのスクロール率(ex.20%など)、サイトやアプリ内でのユーザー行動を深く分析したい場合に用いられます。カスタムイベントの詳細に関しては、Googleアナリティクスヘルプの「[GA4] カスタム イベント」ページを参考にしてください。
カスタムイベントの設定方法
GA4におけるカスタムイベントの設定方法は、「GA4で設定する方法」と「GTM(Googleタグマネージャー)で設定する方法」の大きく2つに分けられます。以下より、それぞれの設定方法について解説します。
なお、GTMで設定する方法では、Google広告やFacebook広告などで利用するタグも含めて一元管理ができる上、プレビュー機能の活用なども可能となります。そのため、複数ツールのタグが必要となる場合はGTMの設定がオススメです。
GA4で設定する場合
まず、GA4管理画面からカスタムイベントの設定を行う方法について解説します。
➀GA4を開き、「イベント作成」ボタンを押す
GoogleアナリティクスのGA4管理画面を開き、ホーム画面の左下にある「管理」ボタンを押下後、「イベント」を選択して、「イベントを作成」ボタンを押します。

続く「イベントの作成」ページで、「作成」ボタンを押します。

➁「イベントの作成」ページでカスタムイベントを設定する
「イベントの作成」ページには、大きく分けて3つの項目がありますが、重要なのは「一致する条件」です。以下、順に解説します。
- カスタムイベント名
任意の名前を設定します。 - 一致する条件
「パラメータ」「演算子」「値」により、イベントが発生する条件を設定します。「パラメータ」や「演算子」は、入力欄にカーソルを合わせると出てくる候補より選択します。「値」は任意の値を設定します。 - パラメータ設定
下図にある「ソースイベントからパラメータをコピー」は、既に計測中のイベントからパラメータをコピーする場合にチェックするものですが、初期設定時には既にチェックされた状態となっており、そのままで特に問題はありません。
以下は、「page_view」というページビューの値を利用して、「URLの一部に“news”という文字列を含むページの閲覧」というイベントを設定した例です。基本的に、「一致する条件」にて「event_name」は必ず設定します。また、「page_location」はURLを表すパラメータです。

➂イベント設定されているかを確認する
設定したカスタムイベントは、プロパティの「イベント」にて確認ができます。なお、イベントレポートへの反映は、対象サイトからカスタムイベントに関する送信データを収集する必要があるため、多少時間がかかる場合があります。

GTMで設定する場合
次に、GTMを利用したカスタムイベントの設定方法について解説します。
➀GA4イベントタグを作成する
GTMを開き、左メニューより「タグ」を選択し、「新規」ボタンを押します。

「タグの設定」から、「Googleアナリティクス:GA4イベント」を選択します。


次に表示される「タグの設定」ページで、「設定タグ」に「GA4」を選択し、「イベント名」に任意の名前を設定します。
なお、GTMとGA4の連携ができていない場合は、「設定タグ」の選択リストに「GA4」が出てきませんのでご注意ください。
また、下部にある「イベントパラメータ」「ユーザープロパティ」などについては、必要な場合のみ入力します。今回は、次項で解説するトリガーを利用しますので、「設定タグ」と「イベント名」のみを入力後、右上の「保存」ボタンを押下します。

次に表示される画面で、イベントタグに名前を付けたら完了です。

➁トリガーを設定する
左メニューより「トリガー」を選択し、「新規」ボタンを押します。

「トリガーの設定」から、トリガーのタイプを選択します。今回は「ページビュー」を選択します。


次に表示される「トリガーの設定」ページで、トリガーの発生場所と条件を設定します。以下は、前述した「gtag.jsで設定する場合」と同様に、「URLの一部に“news”という文字列を含むページの閲覧」という条件をトリガーに設定した例です。設定が完了したら、右上にある「保存」ボタンを押します。

次に表示される画面で、トリガーに名前を付けたら完了です。

トリガーを作成したら、①で作成したイベントタグとの紐づけを行います。左メニューの「タグ」より、作成したイベントタグを選択します。

「トリガー」から、先ほど作成したトリガーを選択します。


「保存」ボタンを押してイベントタグとトリガーの紐づけは完了です。

なお、作成したカスタムイベントは、GTM画面右上にある「プレビュー」ボタンにより、プレビューモードを起動することで動作の確認ができます。問題なければ「公開」ボタンを押して完了です。

➂イベント発生を確認する
設定したカスタムイベントは、GA4で設定した場合と同様、プロパティの「イベント」画面にて確認することが可能です。
カスタムイベントをコンバージョンに設定する方法
作成したカスタムイベントをコンバージョン(目標とするユーザーのアクション)として設定するには、以下2つの方法があります。
GA4の管理画面を開き、ホーム画面の左下にある「管理」ボタンを押下後、「プロパティ」にある「イベント」を選択した際に表示される「既存のイベント」にて、該当するカスタムイベントの「コンバージョンとしてマークを付ける」のトグルを押下します。

もしくは、同じくGA4管理画面の左下にある「管理」ボタンを押下後、「コンバージョン」を選択した際に表示される「新しいコンバージョンイベント」ボタンを押し、イベント名を入力すると、一覧にコンバージョンイベントとして表示されるようになります。

・GA4のコンバージョン設定方法を徹底解説!UAとの変更点についても紹介
カスタムイベントがうまく表示されない時のチェックポイント
設定したはずのカスタムイベントがレポートで確認できない場合には、以下のような原因が考えられます。
- そもそもイベントが発生していない
- イベントの設定から24時間が経過していない
- イベントやパラメータ名に誤りがある
そもそもイベントが発生していない
当然ですが、そもそも定義したイベントが発生していなければ、レポートにイベントは表示されません。イベントのトリガー(発生条件)に問題がないかを確認した上で、イベントが発生するまで待つ必要があります。
イベントの設定から24時間が経過していない
GA4でカスタムイベントがレポートに反映されるまでには、24時間程度のラグがあります。設定した直後には、イベントを確認できないことを覚えておきましょう。
イベントやパラメータ名に誤りがある
設定したイベント名やパラメータ名に誤りがないかを確認しましょう。正確に一致する必要があり、大文字と小文字の使い分けなどに問題がないかをチェックしましょう。
カスタムイベントを活用してサイトやアプリの改善へと繋げよう
以上、GA4におけるイベントの定義に触れながら、任意の内容で作成が可能なカスタムイベントの設定方法について、解説しました。
これまで見てきた通り、GA4のカスタムイベントは、GA4もしくはGTMを利用した設定が可能であり、設定したカスタムイベントはコンバージョンとして活用できます。
とはいえ、GA4は従来のUAから大幅に仕様が変更されており、イベントについても定義や内容が若干異なるため、設定にとまどってしまうケースも多いことが予想されます。
本記事を参考に、GA4のカスタムイベント設定をスムーズに実現し、ぜひビジネスの発展にご活用ください。なお弊社では、GA4の導入や分析に関してのご相談を随時受け付けております。お困りの際は、お気軽にお問い合わせください。
GA4に関する記事はこちら!
・GA4の使い方や見方を解説!コンバージョン設定方法の解説も!
・いつまでにすべき?GA4(Googleアナリティクス4)への移行方法と切り替え時期
・GA4を学ぶ必要性とおすすめの本を紹介!
・GA4とUAの併用方法を紹介!GA4とUAの比較や併用のメリットを解説
・GA4のIPアドレス除外をする設定方法を解説!

執筆者:山本卓真
株式会社ヒトノテのSEOコンサルタント。中小企業から大企業まで様々な規模、業種のサイトのSEOに携わる。WEBマーケティングの広い知見と経験をもとにクライアントと伴走することが得意です。

監修者:坪昌史
株式会社ヒトノテの代表取締役CEO。 エンジニアとしてキャリアスタートし、サイバーエージェントのSEO分析研究機関を経て、リクルートの横断マーケティング組織のマネージャー&全社SEO技術責任者を務める。その後、独立しSEOを中心としたクライアントの課題解決を行う。2017年、株式会社ヒトノテを創業し、様々な企業のウェブマーケティングの支援を行う。