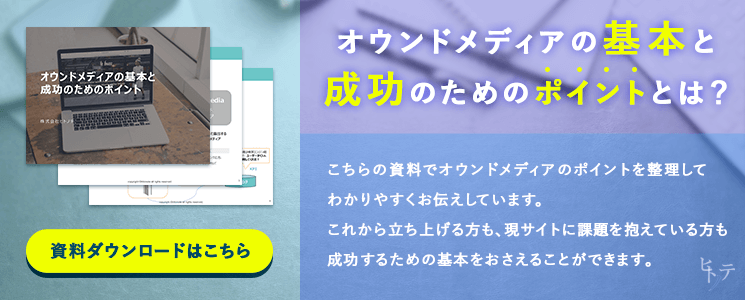GA4の設定方法について解説!導入方法からイベント設定までご紹介

2023年から本格的に運用されているGA4ですが、UAとは大幅に変わった点もあることから今でも設定方法がわからないという方はいらっしゃるのではないでしょうか。
そこで、今回はGA4の導入方法やイベント設定などを解説します。この記事を読んで、ぜひGA4の導入を検討してみてください。
この記事の目次
GA4とは
GA4(Googleアナリティクス4)とは、2020年10月にリリースされた最新バージョンのGoogleアナリティクスです。
・機械学習モデルを活用した予測
・ユーザー単位のデータ収集
などの新しい機能が増えたので、単純なバージョンアップではなく新しいツールとして生まれ変わったと認識してください。
ユニバーサルアナリティクスとの違いについて、詳しく知りたい方はこちらの記事をチェックしてください
・GA4(Googleアナリティクス4)とは?UAとの違いを徹底解説!
GA4は、UAからのデータは引き継がれないので、プロパティを新しく作成する必要があります。
ちなみに、今回のアップデートは、Googleアナリティクス360をお使いの方も対象になるので、GA360版のGA4プロパティに移行しましょう。GAはサイトの数値分析をする上で、重要なツールの1つです。
今までUAを使用していた方も2023年7月1日(有償版は10月1日)に計測終了してしまっているので、必ずアップデートしましょう。
・いつまでにすべき?GA4(Googleアナリティクス4)への移行方法と切り替え時
GA4の導入方法・初期設定
ここからは、GA4の導入方法・初期設定について解説します。
本記事は、未導入の方も対象としています。すでにUAを使用している人は中見出し➁から見るようにしてください。
➀Googleアナリティクスに登録する

Googleアナリティクスを使用するには、Googleアカウントが必要になります。
Googleアカウントを作成し、Googleアナリティクスにログインしてください。
次はGoogleアナリティクス アカウントの登録を行います。

以下の項目を入力します。
・アカウント名
現在登録しようとしているアカウントの名前を入力します。1つのアカウントで複数のサイトを分析できるので、ウェブサイトの名前とは別の名前にしてください。
・アカウントのデータ共有設定
GoogleアナリティクスのデータをGoogleと共有するか、設定できます。

次に、プロパティの設定を行います。
画像内の項目を入力します。
レポートのタイムゾーン・通貨は日本を選択してください。

最後に、ビジネスの概要を入力したら終了です。
➁GA4プロパティの設定をする

まず好きな名前を入れて「プロパティ名」を設定します。
その際、タイムゾーンの通貨を日本にします。
設定が終了したら、設定から詳細オプションを選択します。
すると、ユニバーサルアナリティクスプロパティについてのオプションが表示されます。
次にユニバーサルアナリティクスプロパティについての設定を行います。
「ユニバーサルアナリティクスプロパティの作成」の右端にあるトグルを右にスライドすると、細かな設定ができます。
この画面で設定することで、UAプロパティも同時に作成ができます。現時点では、ユニバーサルアナリティクス(UA)も作成しておくことをおすすめします。
「ウェブサイトのURL」を記入したら、「Googleアナリティクス4とユニバーサルアナリティクスのプロパティを両方作成する」にチェックを入れます。
それが終わったら、「次へ」ボタンを押して進みます。
最後に、自サイトに合ったビジネスの概要項目にチェックを入れていき、「作成」ボタンを押せば設定完了です。
ちなみに、GA4のデータ保持期間は、2ヶ月で初期設定されています。
③データストリームを設定する
異なるドメインのWebサイトを計測するには、手動でデータストリームを追加する必要があります。
データストリームとは、Webサイト・アプリから Google アナリティクスへのデータの流れのことを言います。
設定の方法は、まず画面左下の「管理」を選択して
「アカウント」>「プロパティ」の「データストリーム」を選択します。
選択すると「ウェブ」「Androidアプリ」「iOSアプリ」の中からデータストリームを設定したいプラットフォームを選択します。
ここで注意しなくてはいけないのが、プラットフォームによって操作方法が違うことです。
なので、ここからはそれぞれの種類ごとに解説していきます。
「ウェブ」の場合
WebサイトのURLを入力し、「ストリームを作成」を選択します。
ストリーム名はサイト名にすると判別しやすくなります。
「Androidアプリ」の場合
Androidパッケージ名とアプリ名を入力し「アプリを登録」を選択します。
「次へ」を選択し、アプリの構成ファイルをダウンロードします。
「次へ」を選択し、Firebase SDKをアプリに追加したのちに「次へ」を選択します。
そしてアプリを実行し、インストールされているかを確認します。Googleサーバーと通信していることを確認し、できていたら「終了」を選択します。
「iOSアプリ」の場合
まず初めに
・iOSバンドルID
・アプリ名
・App Store ID
この3つを入力し「アプリを登録」を選択します。
「次へ」を選択し、アプリの構成ファイルをダウンロードします。
後は「Androidアプリ」と手順は同じで「次へ」を選択し、手順に沿ってFirebase SDKをアプリに追加し「次へ」を選択します。
アプリを実行してSDKがインストールされているかを確認し、アプリがGoogleサーバーと通信されていたら「終了」を選択します。
このようにプラットフォームによってやや操作が違うので、注意が必要です。
④トラッキングコード(GA4タグ)の設定
GA4はWebサイトにトラッキングコード(GA4が発行する計測タグ)を置かないとデータの取得・計測ができないので、次にトラッキングコードを設定しなくてはいけません。
トラッキングコードを設定するには
・Googleタグマネージャー(GTM)
・グローバルサイトタグ(gtag.js)
の2つの方法があります。
操作方法がそれぞれ違うので、順番に解説していきます。
Googleタグマネージャー(GTM)を使用する場合
Google タグマネージャーとは、Webサイトやモバイルアプリに含まれるタグやコードを素早く簡単に更新できるタグ管理システムです。

Googleタグマネージャーを使っている場合は、まずタグマネージャーコンテナ内にある「タグ」から「新規」を選択します。
そして、「タグの設定」を選択した後「GA4設定」を選択します。
IDを求められるので、「G-」から始まるIDを入力し、配信トリガーに「All Pages」を追加すれば設定完了です。
グローバルサイトタグ(gtag.js)を使用する場合

続いてグローバルサイトタグ(gtag.js)を使用する場合の設定方法です。
まずGoogleアナリティクスにログインし、メニューの「管理」をクリックして、プロパティ列の「GA4設定アシスタント」を選択します。
そして、「新しいGoogleアナリティクス4プロパティを作成する」の「はじめに」をクリックします。
表示されるポップアップ内で、「他にこのウィザードでできること」にチェックを入れて、「プロパティを作成」をクリックします。
「接続済み」になっているかをを確認し「GA4 プロパティを確認」をクリックします。
アシスタントの設定から収集の「タグの設定」もしくは「拡張測定機能」のいずれかをクリックします。
表示されるデータストリームで、先ほど作成した「プロパティ」を選択します。
ウェブストリームの詳細のストリームの詳細でG-から始まる「測定ID」をコピーします。
「測定ID」をコピーした状態で、メニューの「管理」からプロパティ列でUAのプロパティを選択し、「トラッキング情報」の「トラッキングコード」をクリックします。
そして「接続済みのサイトタグ」をクリックして表示されるタグの接続で、「接続するタグのIDを入力します。」にコピーした測定IDをペーストします。
そのまま「接続」をクリックすれば、下部の接続済みのタグに「測定ID」が表示されます。
最後に、Googleアナリティクスにログイン後、GA4のプロパティでメニューからレポート→リアルタイムでアクセスが確認できれば、設定が完了となります。
WordPressの場合、「外観」から「テーマエディター」を選択し、「テーマヘッダー(header.php)」にトラッキングコードを貼り付けるとコードが設置できます。 作業が間違えると、サイト表示に不具合が起きるので、必ずバックアップをとってから作業する必要があります。
イベントの設定方法
GA4には大きく3種類のイベントがあります。
Googleアナリティクスのイベントとは、「ページ遷移を伴わない計測」のことを指します。例えば、ボタンのクリックや画面内動画の再生等が当てはまります。
| イベント種類名 | 計測可能なイベント | 手動設定 |
| 自動的に収集されるイベント | file_download、scroll、click、page_view、first_visit | 一部イベントの、表示・非表示のみ |
| 設定を推奨されているイベント | login、sign_up、purchase、search、join_group | 管理画面やGTMでの設定が必要 |
| カスタムイベント | 目的に合わせた、任意の名前で設定する | 管理画面やGTMでの設定が必要 |
それぞれ解説していきます。
➀「自動的に収集されるイベント」と「測定機能の強化」の設定
その名の通り、このイベントはGA4が自動で収集するため、収集を始めるかどうかを選択すれば計測可能です。
また、「測定機能の強化」を活用することで、必要なデータのみの収集が可能になります。
自動的に収集されるイベントは、「データストリーム」から「ウェブ」を選択することで、現在計測中のイベントを確認できます。
「ウェブストリームの詳細」から、右下の歯車マークを押すと「拡張計測機能」の画面が開けます。
注意点として、「測定機能の強化」ではWebサイトのイベントのみ収集されるので注意が必要です。

➁「推奨イベント・カスタムイベント」設定
「推奨イベント・カスタムイベント」は、以下2つの方法から設定できます。
・GA4の管理画面
・GTM
今回は「GA4の管理画面」を使った設定方法を解説します。

まず、GA4のホーム画面の左メニューから「設定」>「イベント」を選択して、「イベントを作成」ボタンを押します。
「イベントの作成」画面が出たら、「作成」ボタンを選択してください。
「イベントを作成する」ページで各必要事項を入力し、設定終了です。

イベント設定では、他のイベントもカスタムイベントとして計測されてしまう可能性もあるので、必ずパラメータの「イベント名(event_name)」を指定してください。
コンバージョンの設定方法
コンバージョンの設定方法は、まず「設定」→「コンバージョン」→「新しいコンバージョンイベント」から先ほど設定したイベント名「電話リンクタップ」を「新しいイベント名」へ登録します。
コンバージョン名一覧に表示されるので、「コンバージョンとしてマークを付ける」を有効化にすれば設定は完了です。
GA4では、前述したイベント設定を行うことで全てのコンバージョンをイベントとして計測が可能になります。
GA4のコンバージョン設定についてはこちらの記事をご覧ください。
・GA4のコンバージョン設定方法を徹底解説!UAとの変更点についても紹介
まとめ
今回は、GA4の設定方法や導入方法などを紹介しました。
GA4は
・Webとアプリを横断的に計測できる
・機械学習モデルを活用した予測が可能
・プライバシー重視のデータを集められる
など、アクセス解析においてメリットがたくさんあるので、今のうちに使い方を学びましょう。
今までUAを使われてきた方は、仕様が全く異なるため、最初は戸惑うことも多いと思います。
しかし、今後はGA4を使用してアクセス解析をやらなければならないため、本記事を参考に少しずつGA4の使い方に慣れていってください。
GA4に関する記事はこちら!
・GA4を学ぶ必要性とおすすめの本を紹介!
・GA4の直帰率と確認方法、新しいエンゲージメント率やUAとの違いについて解説!
・GA4のIPアドレス除外をする設定方法を解説!
・GA4とサーチコンソールの連携方法やレポートの確認手順について

執筆者:鈴木るみか
複数の事業会社で新規事業立ち上げを経験し、現在はWebマーケターとしてSEOやCRO支援、時には制作ディレクションや広告運用など幅広く担当。クライアントと同じ目線で一緒に課題解決を目指し、気軽に相談できる関係を築くことを得意としています。

監修者:坪昌史
株式会社ヒトノテの代表取締役CEO。 エンジニアとしてキャリアスタートし、サイバーエージェントのSEO分析研究機関を経て、リクルートの横断マーケティング組織のマネージャー&全社SEO技術責任者を務める。その後、独立しSEOを中心としたクライアントの課題解決を行う。2017年、株式会社ヒトノテを創業し、様々な企業のウェブマーケティングの支援を行う。