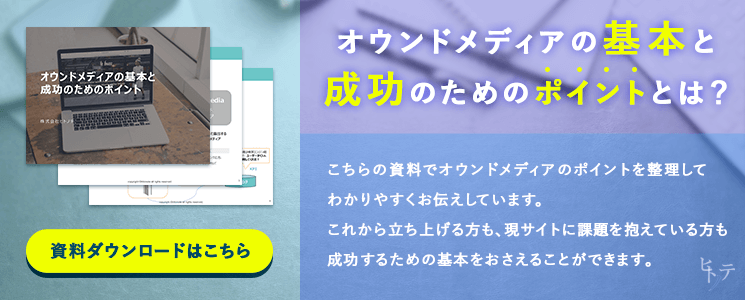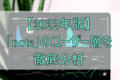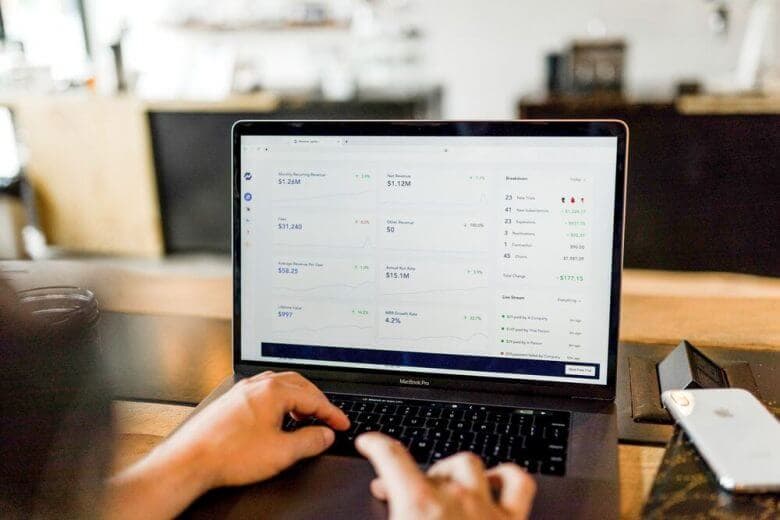Googleアナリティクスの設定方法とは?レポートの見方についても解説
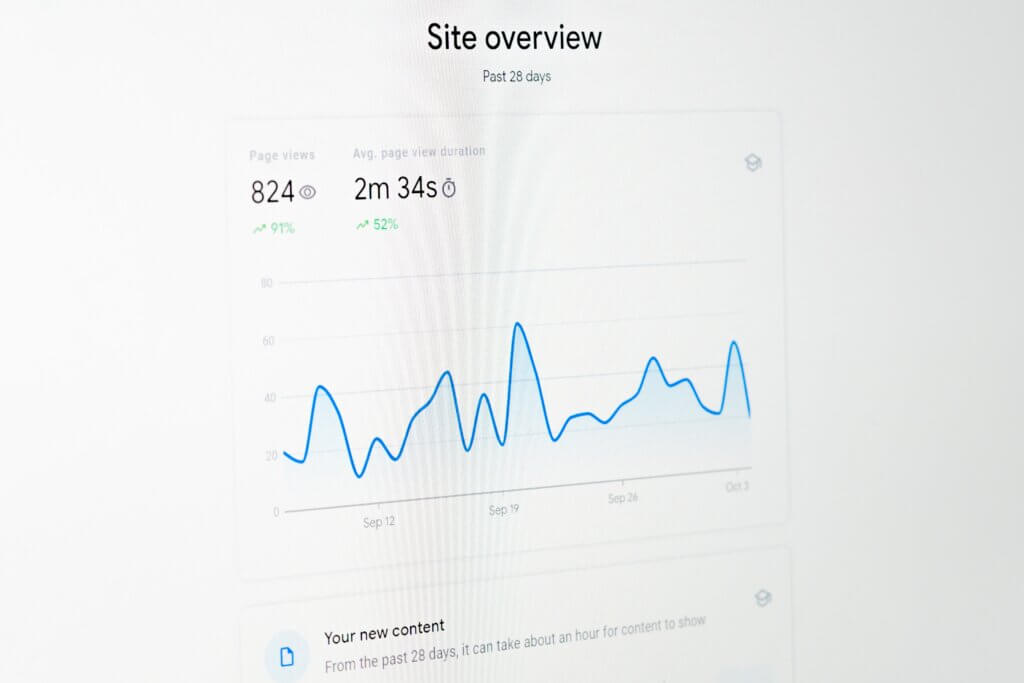
Googleアナリティクスは、Webサイトとそのサイトの訪問者(ユーザー)の状態を把握、分析できるツールです。
この記事ではGoogleアナリティクスについて「よく知らない」方に向けて、導入から初期設定までの方法を解説します。
また、Googleアナリティクスは、Googleサーチコンソールと連携させることでより利便性が高まるので、あわせて紹介します。
この記事の目次
Googleアナリティクスには、新旧2つのバージョンが存在する
Googleアナリティクスの設定方法や導入方法をご紹介する前に、Googleアナリティクスには、旧タイプのユニバーサルアナリティクス(以下、UA)と、2020年にリリースされた新タイプのGoogleアナリティクス4(以下、GA4)の2つのバージョンがあることを簡単にご紹介します。
これまでGoolgeアナリティクスといえばUAのことを指していました。しかし、2023年7月1日で、Googleのサポートが終了することが発表されています。そのため、これからGoogleアナリティクスを使う方はGA4を導入したほうがよいのですが、注意しなければならないことがあります。
GA4は、世の中的には徐々に導入は進んでいるものの、完全移行をして運用している企業様や個人の方はUAに比べてまだ少ないことが上げられます。このため、UAに比べると書籍やWebでの情報が少なく、GA4を利用しながら覚えていく、確認していくことが必要になってきます。このため、これからGoogleアナリティクスの導入や設定を始めるのであれば、UAとGA4の両方を設定し、並行運用するという方法を検討してみてもよいでしょう。
また、現在UAしか使っていない方は、GA4の導入を早めに進めるのがよいでしょう。
UA(ユニバーサルアナリティクス)で確認できる主な分析項目
UAにアクセスすると上記の表示画面になっています。
画面左にある分析カテゴリには、ホーム、カスタム、リアルタイム、ユーザー、集客、行動、コンバージョンの7つの項目が置かれています。
続いて、GA4のホーム画面となります。
GA4(Googleアナリティクス4)で確認できる主な分析項目
GA4にアクセスすると上記の表示画面になっています。
画面左にある分析カテゴリには、リアルタイム、ユーザー属性、テクノロジー、集客、エンゲージメント、収益化、維持率の7つの項目が置かれています。
- リアルタイム
- ユーザー属性
- テクノロジー
- 集客
- エンゲージメント
- 収益化
- 維持率
分析カテゴリの細部もUAとは大きく違っているため、UAとGA4のそれぞれでカテゴリの内容を理解する必要があります。
では、UAとGA4で、どのように変わったのかを次の項目で説明します。
GA4はUAからどのように進化したのか
「UAまたはUAのアップデート版」と「GA4」の決定的な違いは「軸」であるとされています。UAはセッションが軸で、GA4はユーザーを軸にしています。
「軸」は「フォーカスしている対象」と言い換えることもできます。
つまり、UAはセッションにフォーカスし、GA4はユーザーにフォーカスしているわけです。
GA4とUAの違いは、上記で紹介した「GA4(Googleアナリティクス4)で確認できる主な分析項目」と「UA(ユニバーサルアナリティクス)で確認できる主な分析項目」のとおりですが、とりわけ注目したいのはGA4で「顧客の行動を予測できる」ようになったことです。
以下の予測指標が追加されました。
購入の可能性
過去28日間に操作を行ったユーザーによって、今後7日間以内に特定のコンバージョンイベントが記録される可能性のことです。
離脱の可能性
過去7日以内にアプリやサイトで操作を行ったユーザーが今後7日以内に操作を行わない可能性のことです。
予測収益
過去28日間に操作を行ったユーザーが今後28日間に達成する全購入コンバージョンによって得られる総収益の予測のことです。
GA4とUAの違いについて解説されている記事がこちらになります。
GA4とは?Googleアナリティクス4とUAの違いを徹底解説!
Googleアナリティクスの導入と設定方法について解説
ここまでUAとGA4の違いについて説明してきましたが、ここからは、UA(ユニバーサルアナリティクス)の導入と設定方法を解説します。
Googleアカウントを作成
Googleアナリティクスを使うには、Googleアカウントを作成しなければなりません。
Googleアカウントの作成は、次の5つのステップで行います。
1.アカウント作成ページにアクセスする
2.基本情報を入力する
3.電話番号の認証を受ける
4.SMS(ショートメール)で確認コードを受信する
5.確認コードを送信する
1.アカウント作成ページにアクセスする
以下のURLのGoogleアカウントヘルプにアクセスします。
https://support.google.com/accounts/answer/27441?hl=ja
3
Googleアカウントには、「自分用」と「ビジネス管理用」があるので用途によって使い分けしてください。
ビジネス管理用は、「ビジネス用のカスタマイズ」がオンになっており、Googleマイビジネスなどのビジネス関連サービスの登録が可能です。
本記事では、ビジネス管理用のアカウント作成を例に解説します。
2.基本情報を入力する
ビジネス管理用をクリックすると、以下のURLに飛びます。
https://accounts.google.com/signup/v2/webcreateaccount?gmb=exp&biz=true&flowName=GlifWebSignIn&flowEntry=SignUp
画面は以下のようになります。
4
ここに必要事項をすべて入力します。
3.電話番号の認証を受ける
電話番号の入力を求められるので、スマートフォンなどのSMS(ショートメール)を受信できる電話番号を入力してください。
するとSMSの送信を求める画面が現れるので「送信」をクリックします。
4.SMS(ショートメール)で確認コードを受信する
SMSがスマホに届くと、そこに6桁の確認コードが表示されるので、メモしておきます。
5.確認コードを送信する
SMSで届いた6桁の確認コードをアカウント作成画面に入力すれば、Googleアカウントがつくられます。Googleアナリティクスへの登録
Googleアカウントを作成したら、Googleアナリティクスに登録することができます。
Googleアナリティクスへの登録
Googleアナリティクスの登録は、以下の4つのステップで行います。
1.アカウント名を入力する
2.プロパティを設定する
3.UA、GA4の両方を設定する
4.ビジネス情報を入力する
1.アカウント名を入力する(アカウントを設定する)
Google検索で「Googleアナリティクスに移動する」を検索すると、Googleアカウントの選択画面が現れます。
先ほど作成したGoogleアカウントでログインすると下記の画面が現れます。
ここでアカウントの設定を行います。
5
ここに必要な情報を入力していきます。
以下の画面の4つのチェック・ボックスには、すべてチェックを入れます。
「次へ」をクリックします。
2.プロパティを設定する
続いてプロパティを設定します。
ここでいうプロパティとは、分析対象となるサイトのプロパティのことです。
プロパティ名、タイムゾーン(日本)、通貨(日本円)を入力します。
3.UA、GA4の両方を設定する
8
続いて、同じ画面の「詳細オプションを表示」をクリックして、UAかGA4を選びます。
ただ両方選ぶこともできるので、これからGoogleアカウントを使う方は、UAとGA4の両方を登録することをおすすめします。
9
上記の画面の右上に赤い丸で囲っている青いボタンがあるので、それを右にずらすと「Googleアナリティクス4とユニバーサル・アナリティクスのプロパティを両方作成する」のチェック・ボックスが現れるので、それにチェックします。
「ウェブサイトのURL」の欄は、分析対象のサイトのURLを入力します。
4.ビジネス情報を入力する
「次へ」をクリックすると、ビジネスの概要を入力する画面が現れます。
10
ここに必要事項を入力すればGoogleアナリティクスへの登録が完了します。
Googleアナリティクスの設定からトラッキングコードの表示方法
Googleアナリティクスを登録しただけでは、対象サイトを分析することはできません。
Googleアナリティクスを使って自社のサイトを分析するには、Googleアナリティクスと自社サイトを「紐付ける」必要があります。
その紐付けを行うには、トラッキングコードを自社サイトに設置する必要があります。
トラッキングコードは、Googleアナリティクスでトラフィックを計測するためのプログラミングコードのことです。
つまり、トラッキングコードを分析対象のサイトに埋め込むことで、初めてGoogleアナリティクスがそのサイトの情報を計測したりデータを収集したりできるようになります。
トラッキングコードの設置は次の3つのステップで行います。
1.アナリティクス設定画面からトラッキングコードを入手する
2.Googleアナリティクスのアカウントを複数利用している場合の注意点
3.トラッキング情報からトラッキングコード取得する
1.Googleアナリティクス設定画面からトラッキングコードを入手する
Googleアナリティクスを開くとメニュー一覧に歯車マークがあるのでこれをクリックします。すると管理画面が開きます。
管理画面の「アカウント」には対象のアカウントが表示され、「プロパティ」には対象のプロパティが表示されます。
これがGoogleアナリティクス設定画面からトラッキングコードを入手する準備になります。
11
2.Googleアナリティクスのアカウントを複数利用している場合の注意点
ここで1つ注意事項を。
Googleアナリティクスのアカウントを複数利用しているときも、「Googleアナリティクスの設定からトラッキングコードの表示方法」の操作方法は同じです。
ログインをしたアカウントの「アカウント」と「プロパティ」と「トラッキング情報」(トラッキングコード)を使って操作します。
3.トラッキング情報からトラッキングコード取得する
「アカウント・プロパティ」画面に「トラッキング情報」があります。
「トラッキング情報」から「トラッキングコード」を選択すると「グローバルサイトタグ(gtag.js)」が表示されます。
このグローバルサイトタグに書かれてあるコードが、サイトに埋め込むトラッキングコードになります。
これでトラッキングコードを取得できました。
Googleアナリティクスのトラッキングコード設置方法
次に、Googleアナリティクスで取得したトラッキングコードを設置していきます。
ここでの作業は以下の3つのステップで進めます。
1.トラッキングコードをコピーする
2.トラッキングコードをタグの場所に設置する
3.トラッキングコードが貼れているか確認する
「トラッキングコードを設置する」とは、分析対象となるサイトにトラッキングコードを埋め込む作業になります。
1.トラッキングコードをコピーする
まずGoogleアナリティクスの画面に表示されたトラッキングコードをコピーします。
2.トラッキングコードを</head>タグの場所に設置する
分析対象のサイトの</head>タグの直前に、コピーしたトラッキングコードをペーストします(貼りつけます)。
3.トラッキングコードが貼れているか確認する
トラッキングコードをサイトに貼りつけても、これが効果を発揮するまでに10時間前後かかります。
時間が経過したらトラッキングコードがきちんと貼られているか確認しましょう。
確認方法といってもGoogleアナリティクスのホーム画面をみるだけです。
その画面にユーザー数やセッション数などの具体的な数値が掲載されていれば、1)トラッキングコードがきちんと貼られ、2)Googleアナリティクスがきちんとデータを収集し始めた、ことになります。
GoogleアナリティクスとGoogleサーチコンソールを連携させてみよう
Googleアナリティクスはさまざまなリサーチ・サービスと連携させることができます。例えばAPIやBigQueryなどとの連携も可能です。
ここではGoogleサーチコンソールとの連携方法を紹介します。
Googleサーチコンソールと連携させるメリット
Googleサーチコンソールは、インターネット検索を分析するツールです。例えば、検索ワードの表示回数、検索順位、順位の推移などがわかります。
これがわかると自社のサイトの問題点がわかるので、サイトを改善することができます。
GoogleサーチコンソールもGoogleアナリティクスも、自社のサイトの状態を知るためのツールですが、両者には次のような違いがあります。
- Googleアナリティクス:サイト内のユーザーのことを知ることができる
- Googleサーチコンソール:ユーザーがサイトを訪問するまでのことがわかる
つまりGoogleアナリティクスだけでは、ユーザーがどのように自社サイトにたどり着いたのかがわかりません。
GoogleアナリティクスとGoogleサーチコンソールを連携させれば、企業は、ユーザーがどのように自社サイトまでやって来て、自社サイト内で何をするのかがわかります。
企業はGoogleアナリティクスとGoogleサーチコンソールを連携させることで、ユーザーの行動をほぼ見通せるようになるわけです。
Googleサーチコンソールの設定や活用方法について知りたい方は、こちらの記事を参考にしてください。
【基礎~応用】サーチコンソールの使い方からサイト改善方法までを解説
Googleサーチコンソールと連携方法
GoogleアナリティクスとGoogleサーチコンソールを、連携させるためには、Googleサーチコンソールを事前に設定する必要があります。
それではGoogleアナリティクスとGoogleサーチコンソールを連携させる方法を紹介します。
これは次の5つのステップで進めます。
1.Googleアナリティクスの画面で「検索クエリ」を選択
2.検索クエリから「Search Consoleのデータ共有の設定」を選択
3.プロパティ設定画面で「Search Consoleを調整」を選択
4.Search Consoleの設定で「追加」を選択
5.連携したいサイトを選択
1.Googleアナリティクスの画面で「検索クエリ」を選択
Googleアナリティクスの画面の左側に「集客」のボタンがあるのでクリックします。
そのあと「Search Console」 →「検索クエリ」と進みます。
2.検索クエリから「Search Consoleのデータ共有の設定」を選択
「検索クエリ」から「Search Consoleのデータ共有の設定」を選択します。
3.プロパティ設定画面で「Search Consoleを調整」を選択
続いて「Search Consoleを調整」を選択します。
4.Search Consoleの設定で「追加」を選択
「Search Consoleを調整」を選択すると、そのなかに「Search Consoleの設定」が現れるので「追加」ボタンをクリックします。
H4 5.連携したいサイトを選択
最後に連携したいサイトを選択すれば設定が完了します。
Googleサーチコンソールについて、詳しく知りたい方は、こちらの記事を参考にしてください。
記事「Googleサーチコンソールの基本から設定〜」
まとめ
Googleアナリティクスは、サイトに訪れるユーザー属性や行動を測定・分析できるアクセス解析ツールです。
Googleアナリティクスを導入すると、次のことができます。
・自社サイト状況の把握
・流入ユーザーの属性把握
・得たデータによるサイト改善施策の立案
つまりGoogleアナリティクスを使えば、自社サイトとユーザーが健全な状態にあるかどうかがわかります。また、測定値を活かしてサイト改善に取り組むことも可能です。
Webビジネスを展開している企業には、必須のアクセス解析ツールといえます。
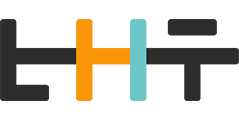
執筆者:川口享晟
株式会社ヒトノテのSEOコンサルタント。メディアサイトからポータルサイト、ECサイトまで様々なサイトのSEO支援を経験。売上のアップから逆算したSEO対策を得意とし、クライアントに寄り添ったオーダーメイドの提案を心がけています。

監修者:坪昌史
株式会社ヒトノテの代表取締役CEO。 エンジニアとしてキャリアスタートし、サイバーエージェントのSEO分析研究機関を経て、リクルートの横断マーケティング組織のマネージャー&全社SEO技術責任者を務める。その後、独立しSEOを中心としたクライアントの課題解決を行う。2017年、株式会社ヒトノテを創業し、様々な企業のウェブマーケティングの支援を行う。