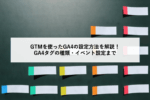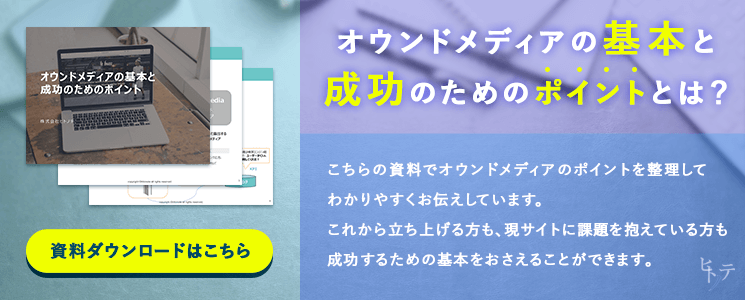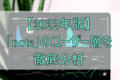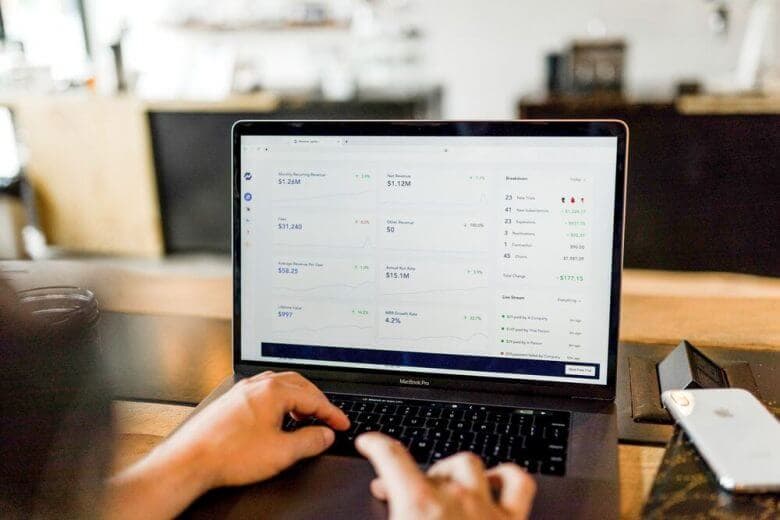GoogleアナリティクスとGTMの関係とは?設定手順を解説

GTM(Google Tag Manager)とは、Googleが提供している無料のタグ管理ツールです。企業のWEBサイトには、情報を収集したり、WEBサイトに機能を追加したりするために、さまざまなタグを設置することがあります。
GTM上でGoogleアナリティクスのトラッキングIDを入れて、全ページで有効になるようにするだけで、アナリティクスのタグの設置が完了します。アナリティクスのタグを全ページに設置するのに比べ、工数は劇的に減ります。
本記事では、アナリティクスでGTMを設置する際の注意点を解説します。
この記事の目次
GTM(Googleタグマネージャー)のメリット
GTMを使って各種タグを設置することで、下記のようなメリットがあります。
- WEB制作の知識があまりないWEBマーケターでもタグの設置が簡単にできる。
- どこのページにどのタグが設置してあるかわかりやすい。
- タグの設置や変更、削除を、制作会社に都度依頼しなくてもいいので、作業ミスや費用負担を減らせる。
- WEBページのHTMLの構造がシンプルになる。
GTMでGoogleアナリティクスを導入・管理することとメリット
GTMでGoogleアナリティクスを導入・管理することのメリットは主に2つです。
設置が簡単
GTM上でGoogleアナリティクスのトラッキングIDを入れて、全ページで有効になるようにするだけで、Googleアナリティクスのタグの設置が完了します。Googleアナリティクスのタグを全ページに設置するのに比べ、工数は劇的に減ります。
イベントやクロスドメインなどの計測設定がGTMで可能
GTMでGoogleアナリティクスを設置すると、クリックなどのイベントやクロスドメインでの計測などが簡単に設定できるようになります。これらをGoogleアナリティクスだけで行う場合、タグやHTMLの書き換えが必要ですが、GTMでの設定であれば不要です。
GTMを使ってGoogleアナリティクスを導入する方法
それでは、実際にGTMを使ってGoogleアナリティクスを設置する方法をご紹介します。
Googleアナリティクスのアカウント取得
まずは、Googleアナリティクスのアカウントを作ってください。なお、すでにGoogleアナリティクスのアカウントを持っている場合は、新しく作る必要はありません。
GTMのアカウントを作成し、WEBサイトに埋め込む
次にGTMのアカウントを開設してください。作業手順は以下の通りです。
①以下のURLのページにアクセスし、「無料で利用する」をクリックしてください。
https://marketingplatform.google.com/intl/ja/about/tag-manager/
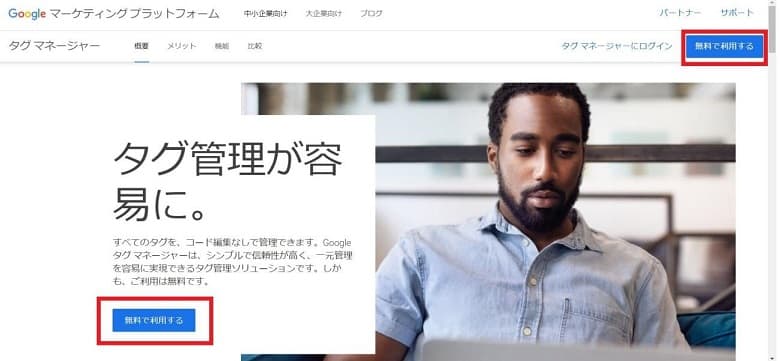
②「新しいアカウントを追加」でアカウント名と国名を入力し、「Googleや他の人と匿名でデータを共有する」にチェック。さらに「コンテナのセットアップ」でコンテナ名に計測対象サイトのドメインを入力、プラットフォームは「ウェブ」を選択し【作成する】をクリックしてください
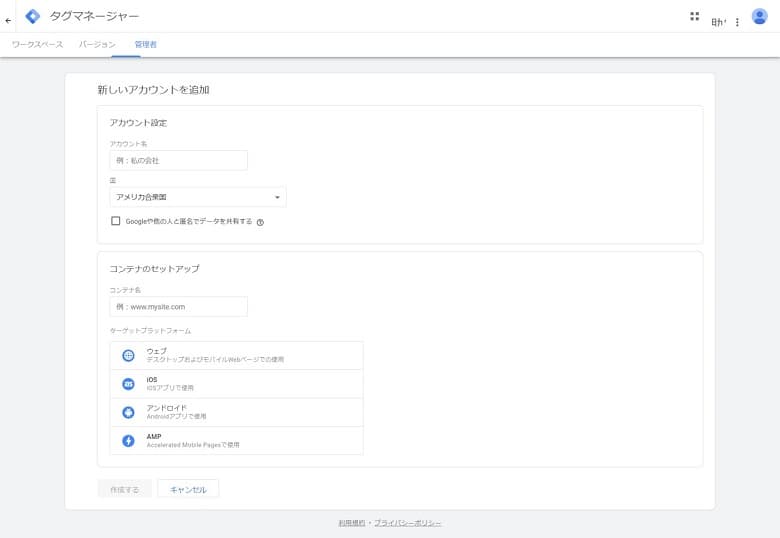
③Googleタグマネージャー利用規約に同意し【はい】をクリックしてください。
④「Googleタグマネージャーをインストールする」の画面中にあるコードをコピーし、WEBサイトの全ページのHTMLに貼り付けます。
設置場所は「<head>の直下」と「<body>の直後」と2つあり、それぞれタグの内容が違うので間違いがないようにしてください。
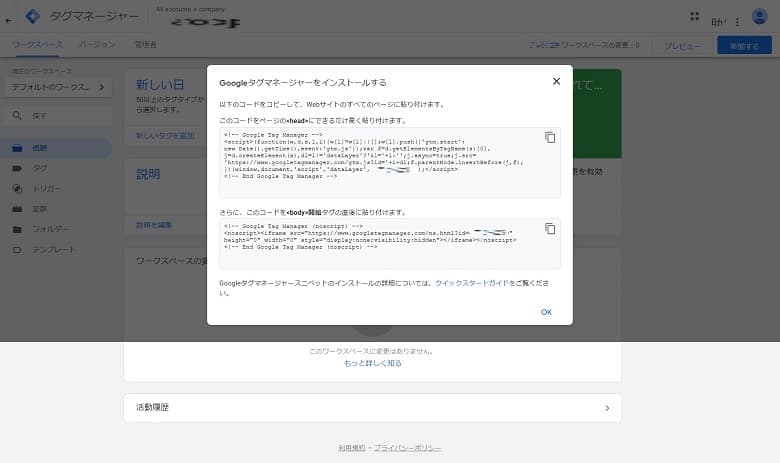
⑤設置作業が完了したら設置が正しくしてあるか確認します。確認作業はブラウザでChromeを使っている場合プラグイン「Tag assistant(by Google)」を使うと便利です。

Tag assistantをChrome上で有効にした後、該当ページにてクリックすると、設置してあるGoogleのタグ一覧が表示されます。その中にGoogleタグマネージャーがあり、緑もしくは青の表示であれば正しく設置がされている、ということになります。
GTMのワークスペースでタグを作成し公開する
次にGTM上にGoogleアナリティクスを設置します。
(1)変数の設定
Googleアナリティクスのタグを設置する前に「変数」を用意します。この変数を設定することで、Googleアナリティクスの設定をまとめて保存できるので、設定を簡単に共通化することができます。
①画面左カラムから【変数】をクリック
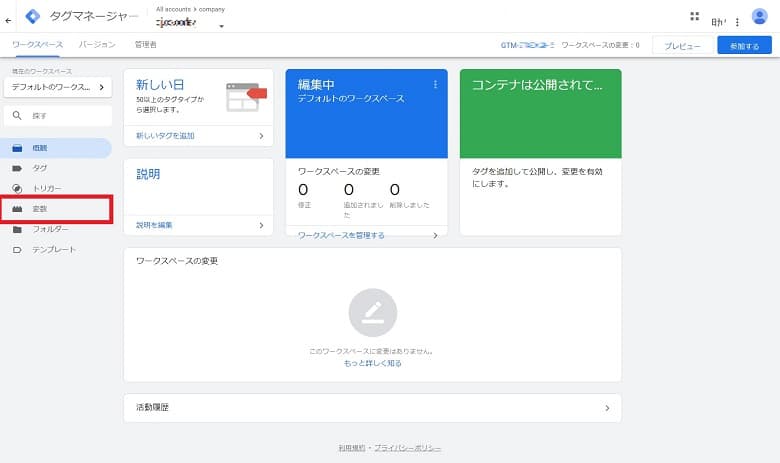
②「ユーザー定義変数」の【新規】をクリックしてください。
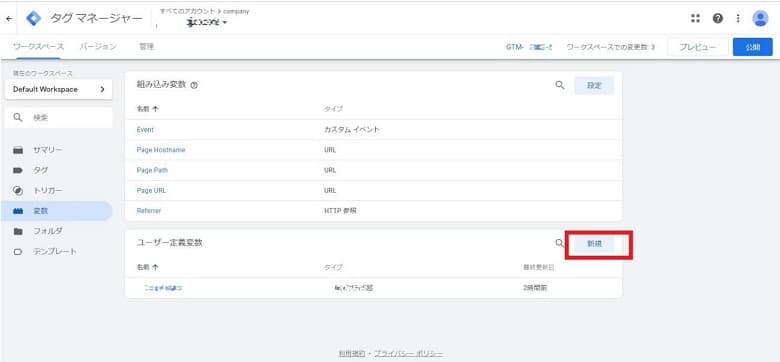
③左上に「GoogleAnalytics」と名前を入れ、【変数の設定】をクリックしてください。

④「変数タイプを選択」の箇所で【Googleアナリティクス設定】をクリックしてください。
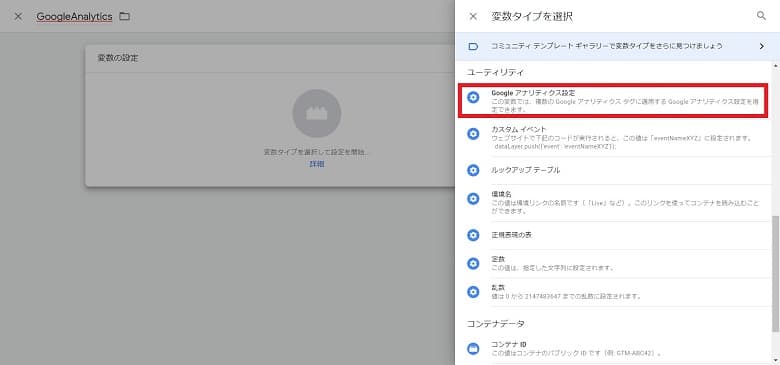
⑤「変数の設定」の箇所で、最初に設定したGoogleアナリティクスのトラッキングID(UA-*********-*)を入力し、【保存】をクリックすると変数の設定が完了します。
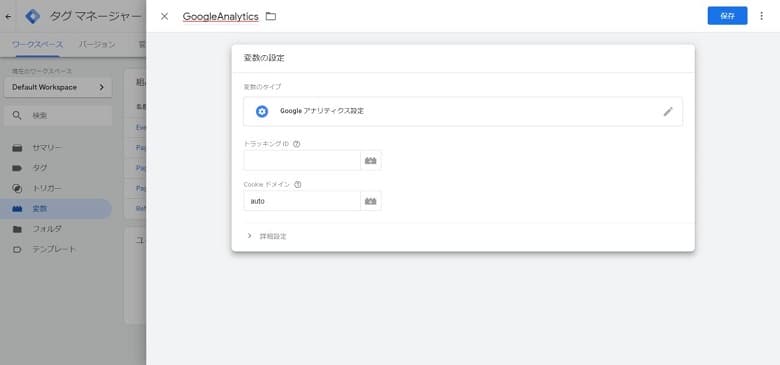
(2)タグとトリガーの設定
次にタグとトリガーを設定します。タグとは Googleアナリティクスのトラッキングコードをはじめとする各種タグを指します。トリガーとはそのプログラムを有効に作用させるページやイベントなどを指します。タグとトリガーの組み合わせで、どのページでどのタグを発火させるのか、を設定することができます。
①【新しいタグを追加】をクリックしてください。

②画面の左上にタグの名前(今回はGoogleAnalytics)を入れ、「タグの設定」をクリックしてください。

③「タグタイプを選択」で【Googleアナリティクス:ユニバーサル アナリティクス】をクリックしてください。
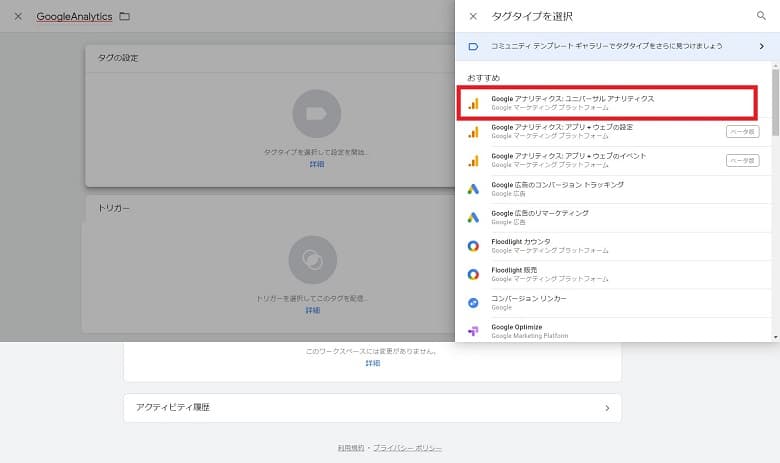
④「Googleアナリティクス設定」の【設定変数を選択】のプルダウンを押すと、{{GoogleAnalytics}}と表示されるので選択してください。

⑤【トリガー】をクリックし、「トリガーの選択」の部分で【All Pages】をクリックしてください。

⑥「トリガーの部分」の配信トリガーに「All Pages」と表示されたことを確認し、【保存】をクリックしてください。
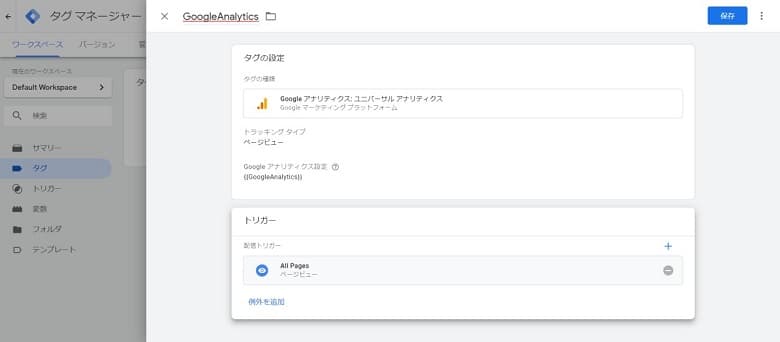
これでGTMにGoogleアナリティクスのタグが設置され、全ページで有効になるように設定がされました。しかし、GTMの場合は最後に公開作業を経なければタグが有効に機能しません。その方法を紹介します。
(3)公開とプレビュー
まず、設定が正しくされているか確認するために、GTMではプレビューの機能がついていますのでそれを使って確認してみましょう。
①画面上部の【プレビュー】を押してください。

②プレビューモードが有効になったら、同じブラウザ上で新しくタブを開いて、計測サイトへアクセスすると、画面下にプレビューが出てきます。

「Tags Fired」の部分にGoogleAnalytics」の記載があれば、そのページで有効に機能していることになります。
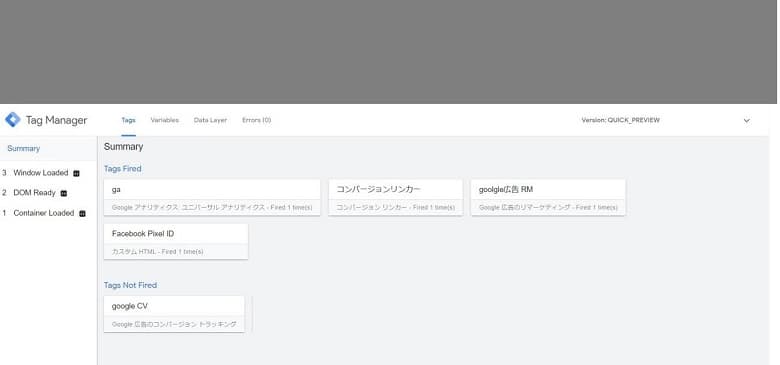
最後に公開の作業です。
③画面右上の【公開】をクリックしてください。
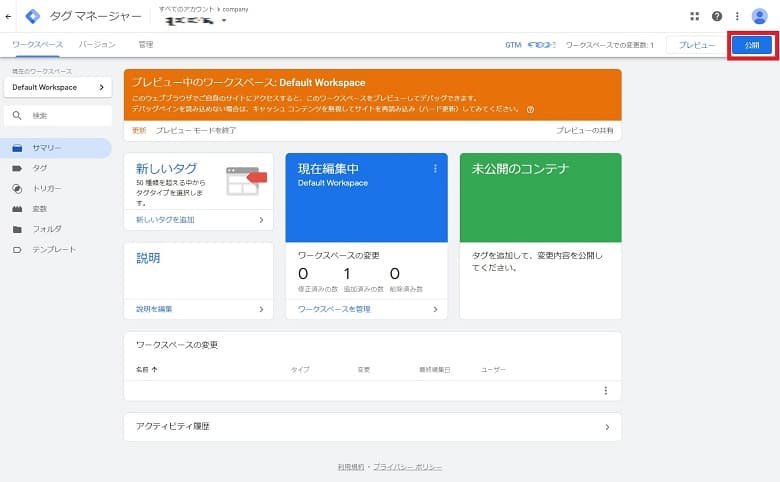
④変更の送信でもう一度【公開】をクリックすると、「コンテナバージョンの説明」という項目が表示されるので【続行】をクリックしてください。(名前や説明はその時の作業内容をメモしておくものですが、記載しなくても続行は可能です)

⑤画面が遷移し、公開が完了します。
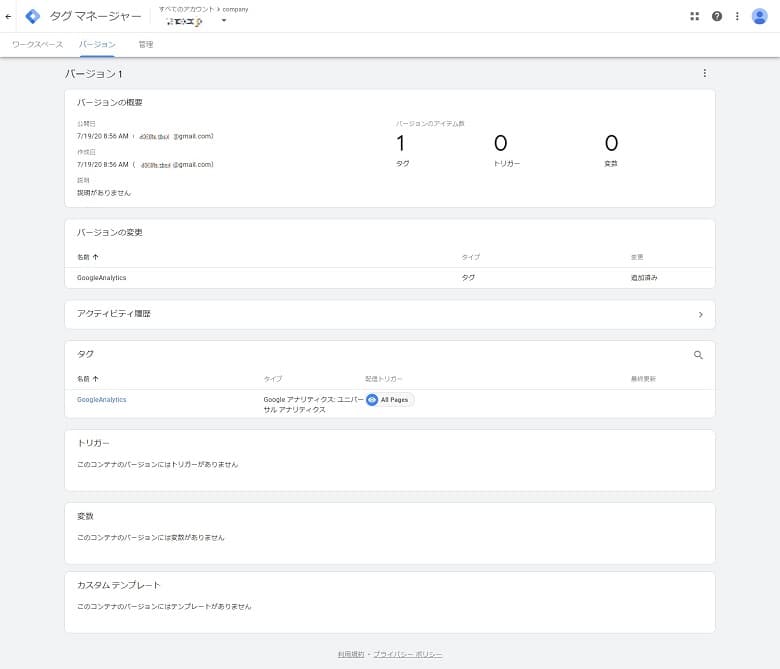
以上にてGTMでのタグの設置は完了しました。なお、設置後はGoogleアナリティクス側でもきちんと計測できているかは必ずチェックするようにしましょう。
サイトに直接設定していたGoogleアナリティクスのタグを削除
すでにWEBサイトにGoogleアナリティクスを直接設定してあるにもかかわらず、GTM経由でGoogleアナリティクスを設定すると、二重カウントなどの問題が起こります。
このような問題を防ぐためには、既に設定してあるGoogleアナリティクスは一旦削除する必要があります。GoogleアナリティクスをGTM経由での設定に変更するには、テスト環境にて旧Googleアナリティクスタグを削除して、新たにGTMのタグを設置したHTMLをアップします。
そして、テスト環境でプレビューしうまく動くか確認します。GTMの設定が終わったら、GTMを公開した後、本番環境へHTMLを公開します。この手順によって、計測されない期間の発生なく旧GoogleアナリティクスタグとGoogleアナリティクスを反映させたGTMタグの新たな設定と公開を行うことができます。
まとめ
今回は、GTMでGoogleアナリティクスを設定する方法や注意点を解説しました。GTMの導入によりGoogleアナリティクスの設定や管理は飛躍的に簡単になります。最初にGTMを設置するのは多少の工数はかかりますが、一度設置すると非常に便利に使えるツールなのでぜひ挑戦してみましょう。
関連記事はこちら!
・Google アナリティクスの使い方・見方をマスターしよう!
・Google Analytics でカスタムレポートを使う方法!
・簡単!ページ遷移を見るならナビゲーションサマリーがおすすめ
・GoogleアナリティクスでIP除外する方法&設定後の注意
・Google アナリティクスのセカンダリディメンションとは?分析での活用方法もご紹介

監修者:坪昌史
株式会社ヒトノテの代表取締役CEO。 エンジニアとしてキャリアスタートし、サイバーエージェントのSEO分析研究機関を経て、リクルートの横断マーケティング組織のマネージャー&全社SEO技術責任者を務める。その後、独立しSEOを中心としたクライアントの課題解決を行う。2017年、株式会社ヒトノテを創業し、様々な企業のウェブマーケティングの支援を行う。